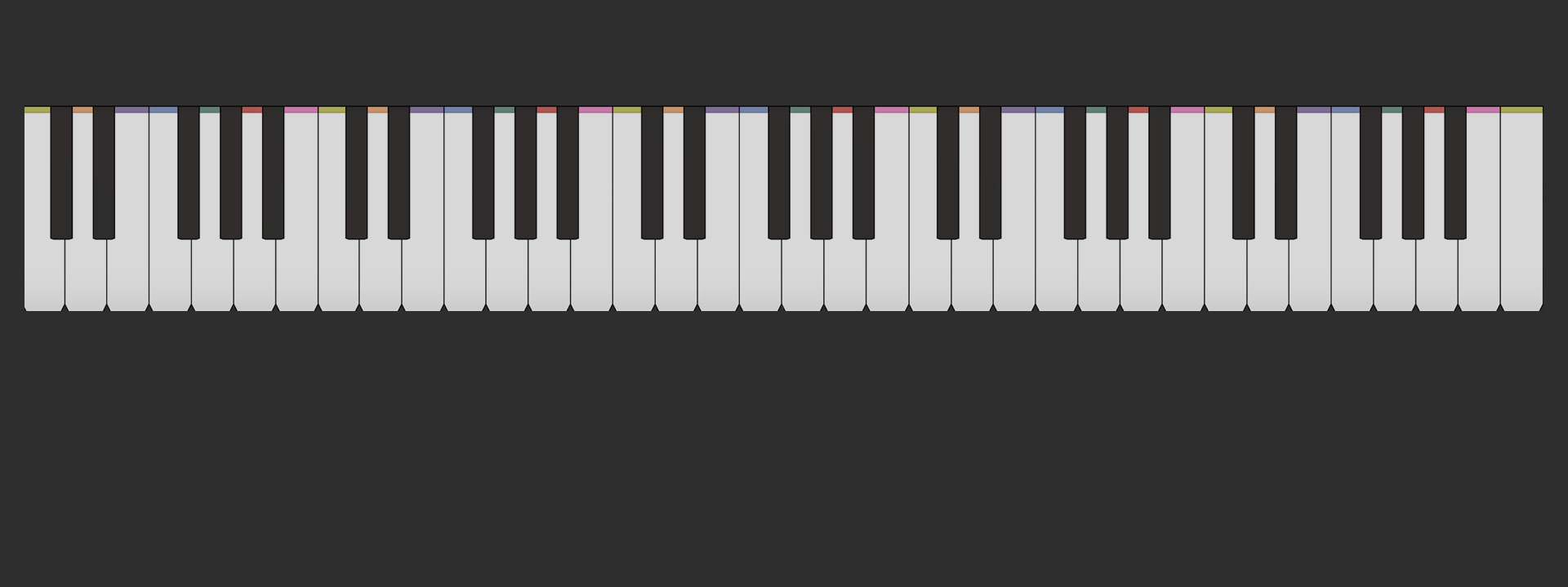AudioTheory Guitars – User Guide
Getting Started
Input
Playback
Scale Presets
Scale Library
Guitar Chords
Guitar Fretboard
Fullscreen Fretboard
Minimalist Mode
Settings
Settings – Tuning & Guitar Configuration
Settings – Save and Load Presets
Settings – Note Names
Settings – Changing the Application Colours
Audio Latency – ASIO and DSP
Audio Latency – Mac/Linux DSP Settings
Audio Latency – Windows & the ASIO4ALL Driver
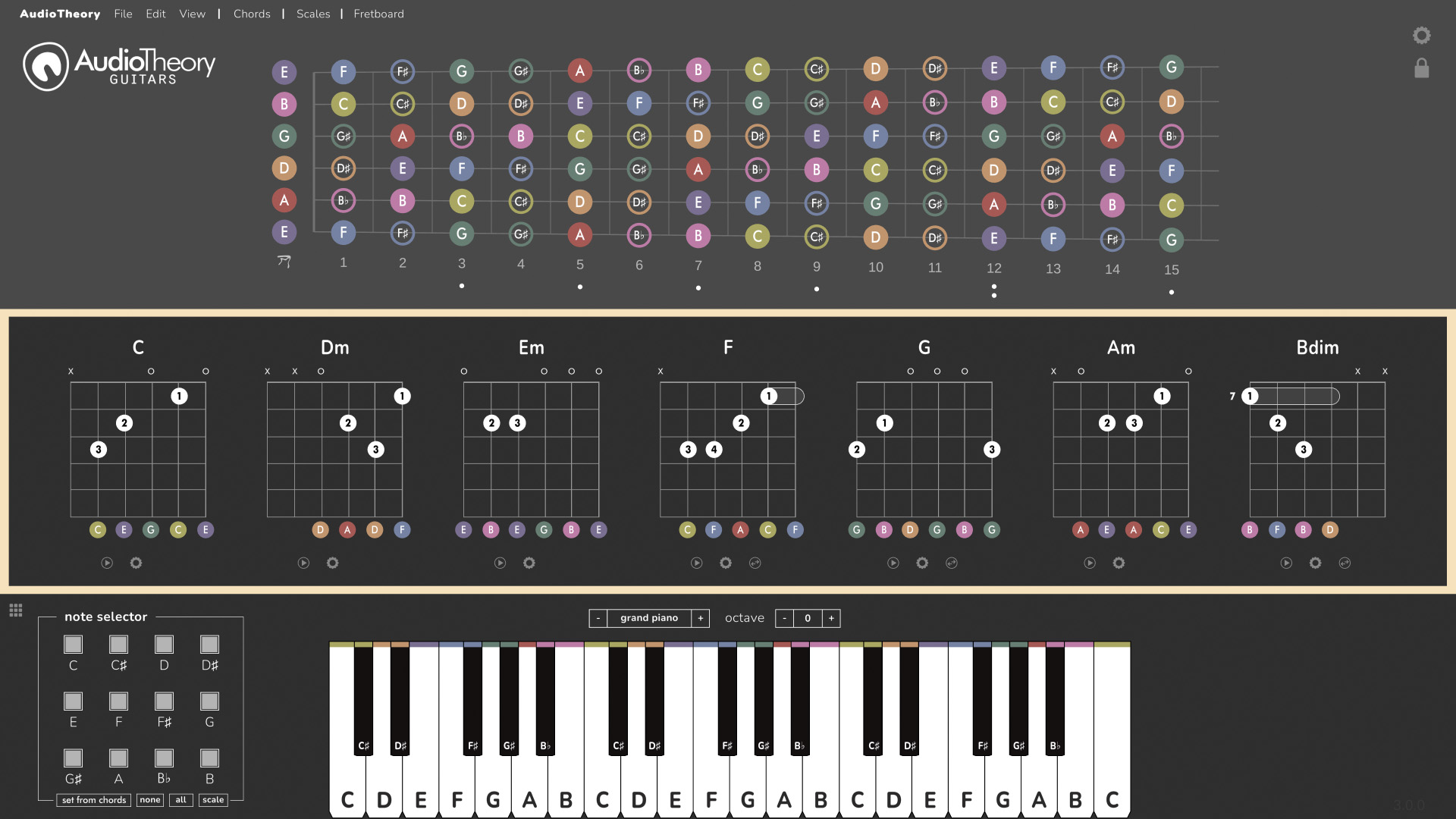
Getting Started
You can launch AudioTheory Guitars from the Guitars.exe executable file (Windows) or Guitars.app file (Mac OS). This loads up the main interface from where you can access the features detailed in this guide.
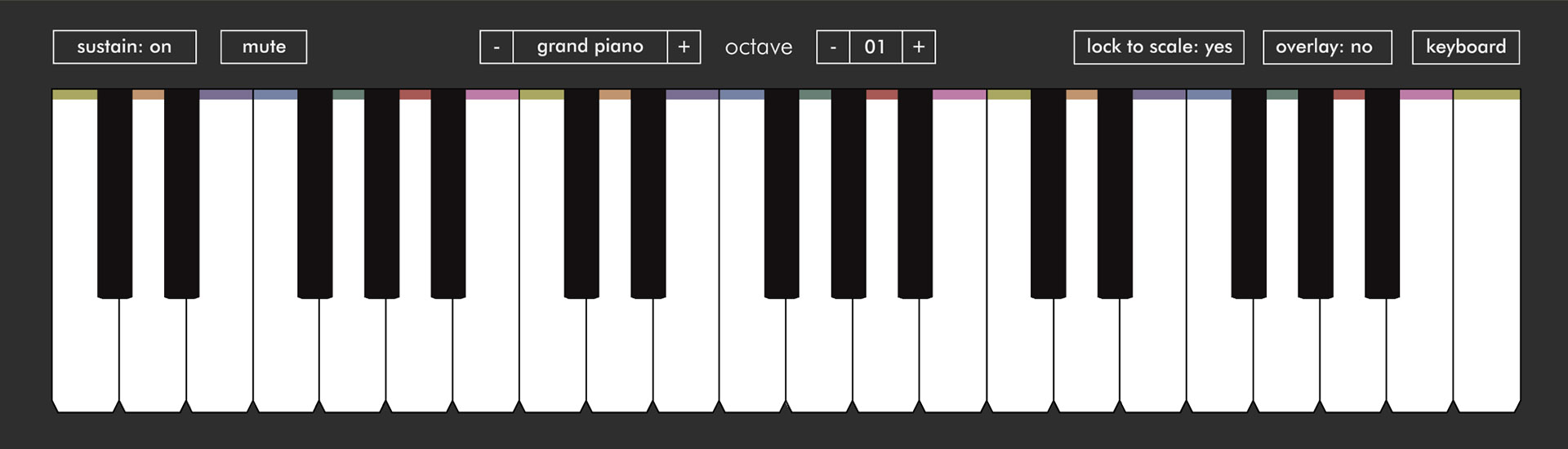 Input
Input
The on-screen piano accepts input from any of the following sources:
MIDI – AudioTheory Piano Keys works best when you connect a MIDI device. This could either be an electric piano/ keyboard or MIDI controller. With this connected you will receive highlighting and audio feedback in real time when playing.
You will need ensure the input octave on your device matches that of the application, if these are not aligned then you will find the highlighting is shifted to a different position on the on-screen piano. You can set the input octave in the application settings (opened using the cog in the top right of the interface). If you find yourself changing this setting frequently then there is also an option to add it to the on-screen piano toolbar for easy access.
Mouse – you can highlight/ play any key by clicking on it directly.
Keyboard – press the ‘keyboard’ button (it will highlight in pink when this mode is on) the application will register QWERTY input from your computer keyboard. In the settings there are two QWERTY keyboard overlay types that you can choose between labeled ‘partial’ and ‘full’. The partial keyboard overlay covers a single octave and is split across two rows of the keyboard. In 'full' mode, all the piano keys are sequentially mapped across the keyboard.
The on-screen piano has additional options to customise how the application handles playback, including a sustain feature and instrument selector. There are also options to display or hide the keyboard note overlay as well as a 'lock to scale' feature where only notes selected in the scale will give audio feedback.
You will also notice an octave selector, this specifically controls the playback (output) octave. It can be configured independently from the MIDI (input) octave so you can control how the application receives audio in and how it plays it out separately.
Playback
As you play notes on the keyboard you will receive visual and audio highlighting feedback as defined by your settings. This will display across both the on-screen piano and all loaded diagrams, giving you an overview of how what you're playing fits relative to the guitar fretboard and selected chords.
If you have any issues with MIDI input, there is an indicator in the settings which details exactly what input the application is receiving. This can be used to diagnose any issues you may encounter (e.g. if no notes were highlighting this could be used to asses if the input octave was out of range, or if the device was not properly connected to the computer).
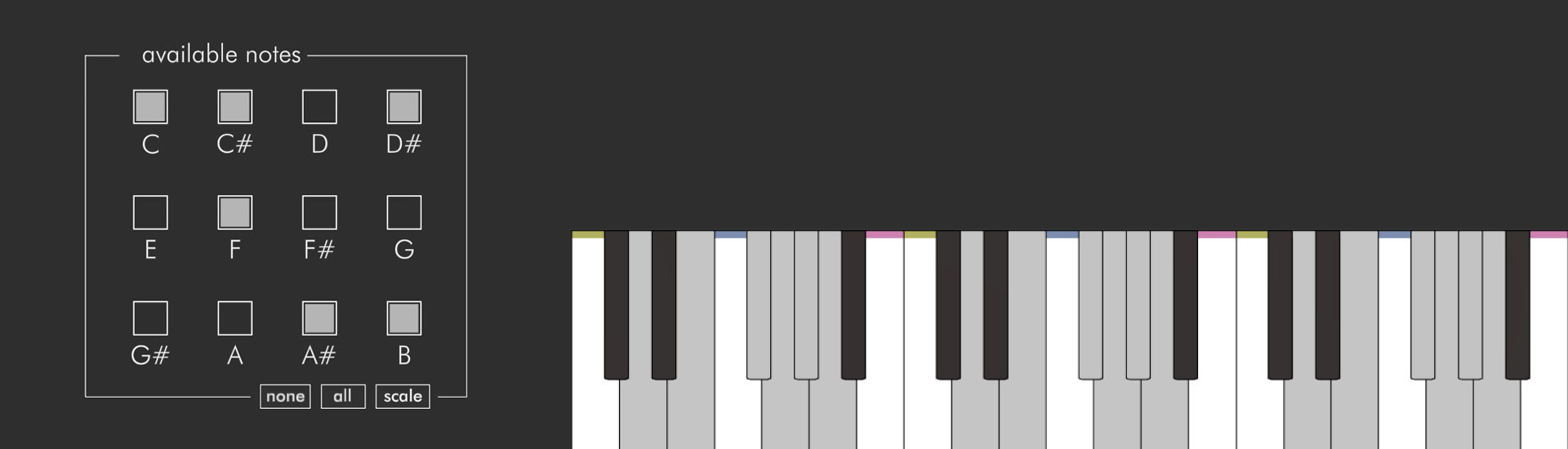 Scale Presets
Scale Presets
The note boxes in the bottom left of the screen can be used to exclude specific notes from the keyboard, as well as the chord and fretboard diagrams. The 'scale' button provides preset options for using a standard piano scale.
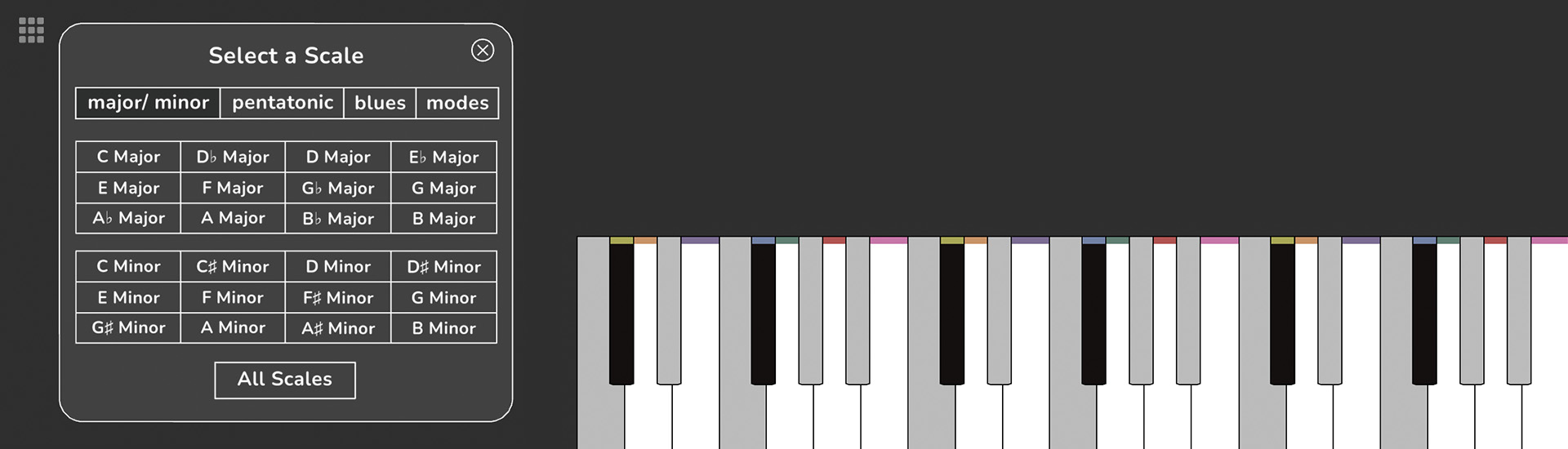 The preset select popup also reveals the 'all scales' button which can be used to access the full Scale Library.
The preset select popup also reveals the 'all scales' button which can be used to access the full Scale Library.
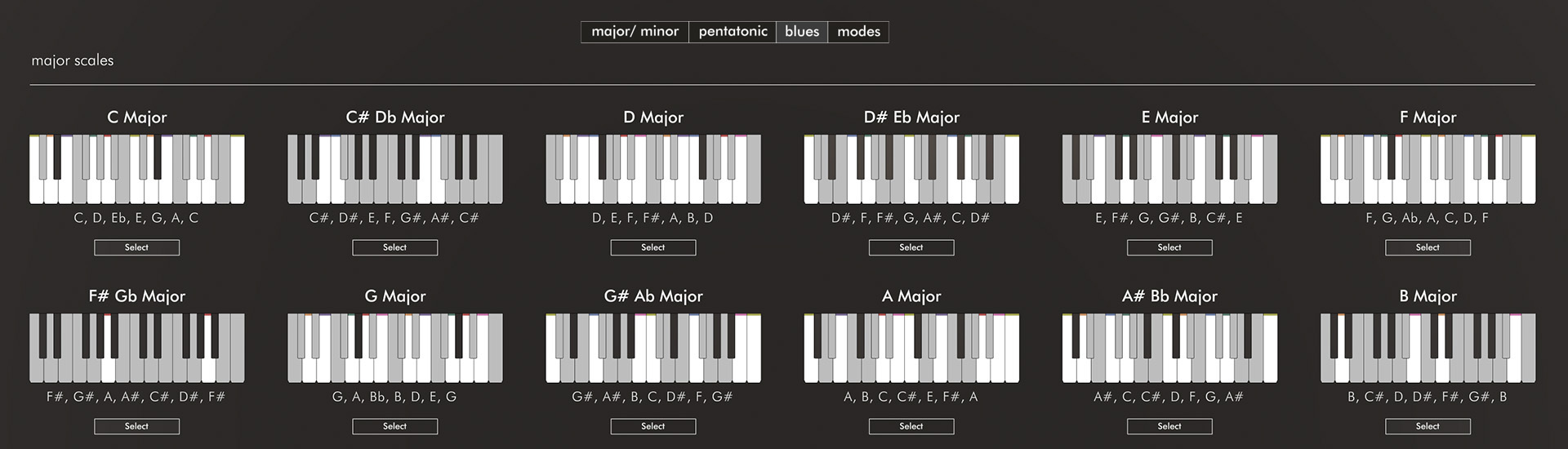 The Scale Library is a fullscreen view where you can play and choose between the scale presets. There is also a play button next to each scale, which will play through its contained notes in order.
The Scale Library is a fullscreen view where you can play and choose between the scale presets. There is also a play button next to each scale, which will play through its contained notes in order.
When a scale preset has been selected, the note highlighting updates to be context dependant. For example, if C♯/ D♭ is to be presented as C♯ in the selected scale the highlight colour will be yellow (the colour used for C). But when it's to be displayed as D♭ it will highlight in orange (the colour for D).
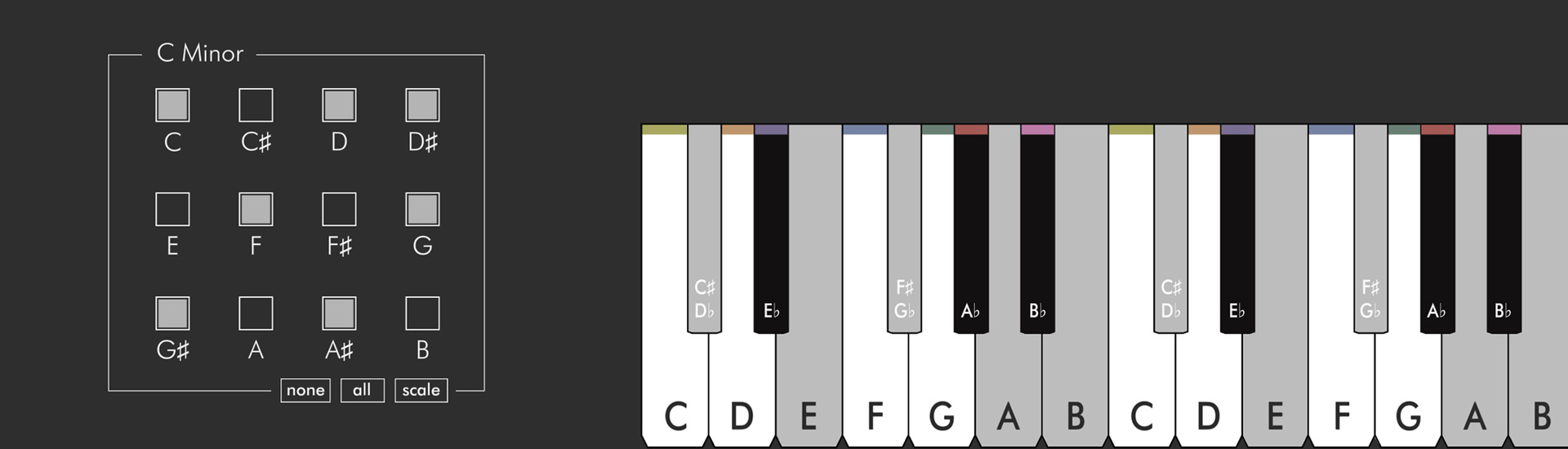
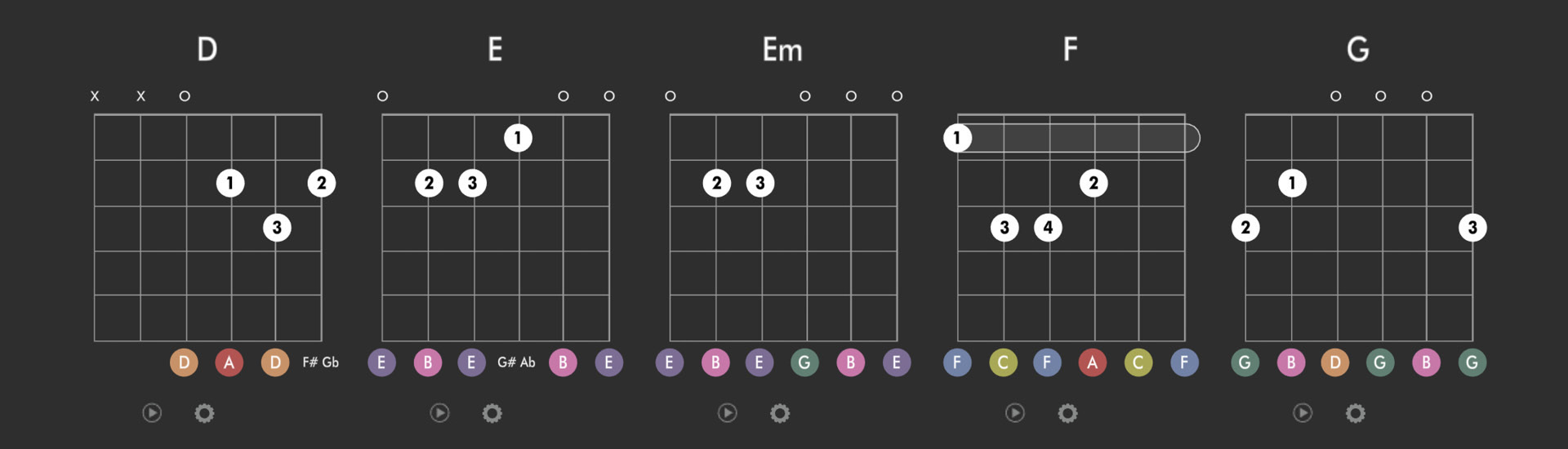 Guitar Chords
Guitar Chords
Each of the chords in the middle area of the screen can be swapped using the gear icon. Press this button to open up a popup where a new chord can be selected as a combination of a root note and a shape. If you are using a capo then you will also have the option for the chord to be selected either as a relative shape, or as an exact match for the root note.
When hovering over a chord, a small double-arrow icon appears. You can use this to click and drag the chord, allowing you to quickly rearrange the loaded chords.
There is a 'play' button next to each chord. Press this to see the guitar chord mapped onto the keyboard and the corresponding fretboard notes. You will also notice that under some chords (such as the 'F' chord in the below screenshot) there is another icon to the right of the cog. This appears for all chords that support an alternate position, press this to cycle between the different variations of the chord shape.
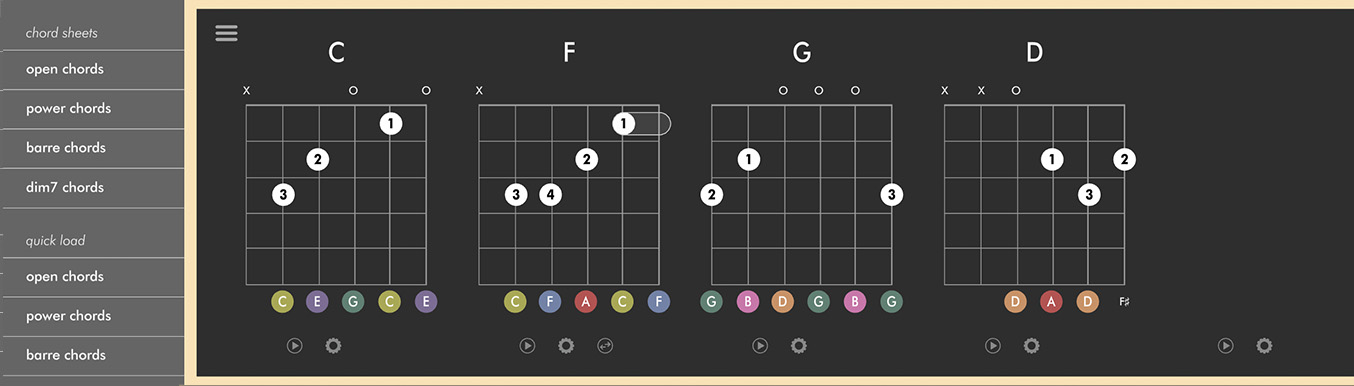 In the top left hand corner of the chord box is a menu icon, this brings up some additional chord options. The 'chord sheets' option can be selected to view all available chords (with diagrams) from a single screen. There are also quick load options to quickly access a selection pre-defined common chord sets.
In the top left hand corner of the chord box is a menu icon, this brings up some additional chord options. The 'chord sheets' option can be selected to view all available chords (with diagrams) from a single screen. There are also quick load options to quickly access a selection pre-defined common chord sets.
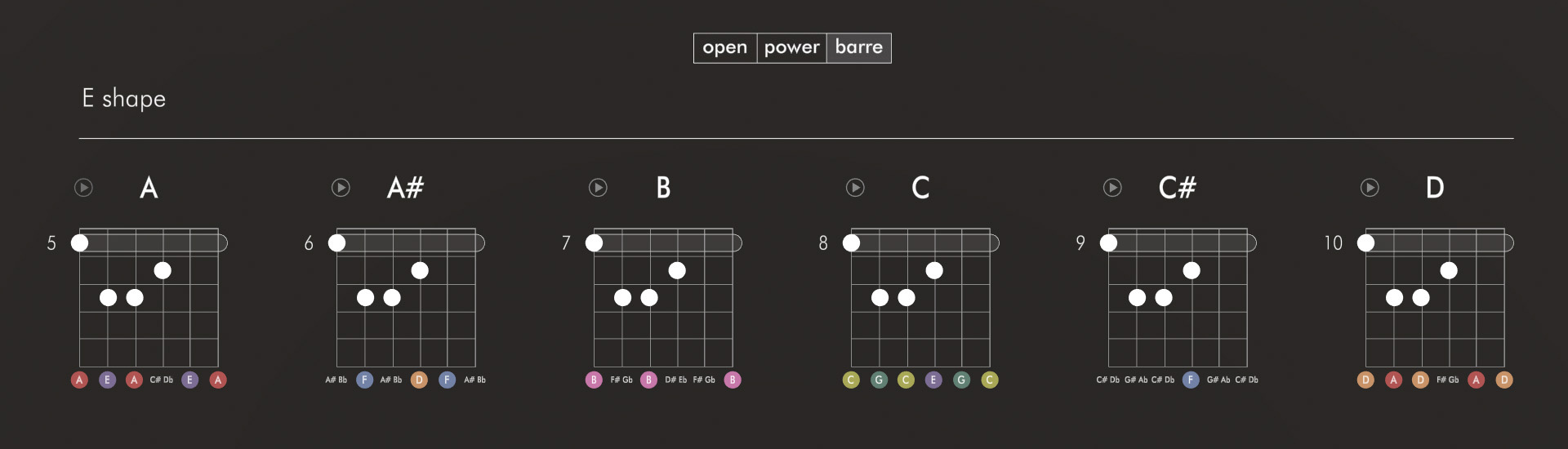
A fullscreen set of chords can also be viewed using the 'all chords' button that is visible from the cog popup. This is optimised for selecting a new chord (with a series of 'select' buttons) where as the chord sheet includes all notes and is optimised for viewing/ playing.
On the chord diagrams you can play back the individual notes by selecting them directly.
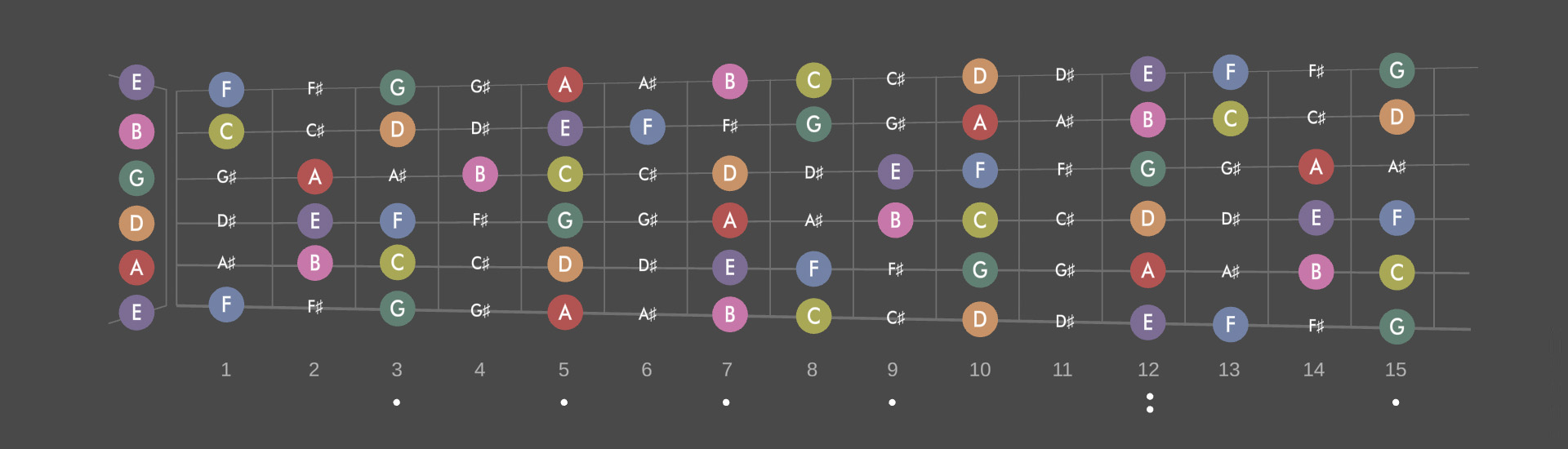 Guitar Fretboard
Guitar Fretboard
Note playback is supported directly from the fretboard; this then maps across the chord and piano diagrams relative to the application settings.
The fetboard tuning root tuning can be set from the options popup. You can also select per-string tuning here too.
You can add a capo by pressing the desired number/ position on the fretboard.
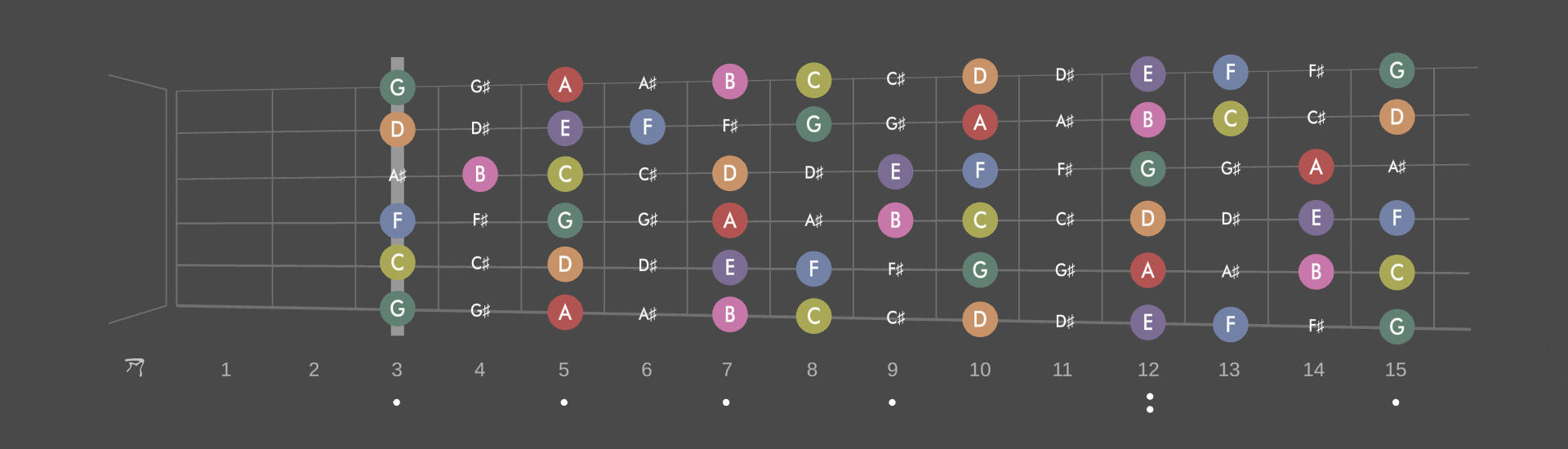 Fullscreen Fretboard
Fullscreen Fretboard
Underneath the settings cog icon is a double arrow icon. Pressing this swaps between the standard screen view (chords and fretboard) to the fullscreen fretboard view, where the cords are replaced by a larger fretboard.
Minimalist Mode
'Minimalist Mode' is toggled on or off by pressing the eye icon on the right hand side of the screen (just under the chord box). This hides most of the configurable elements of the interface, reducing the amount of items on screen for scenarios where you want to focus on practicing.
Settings
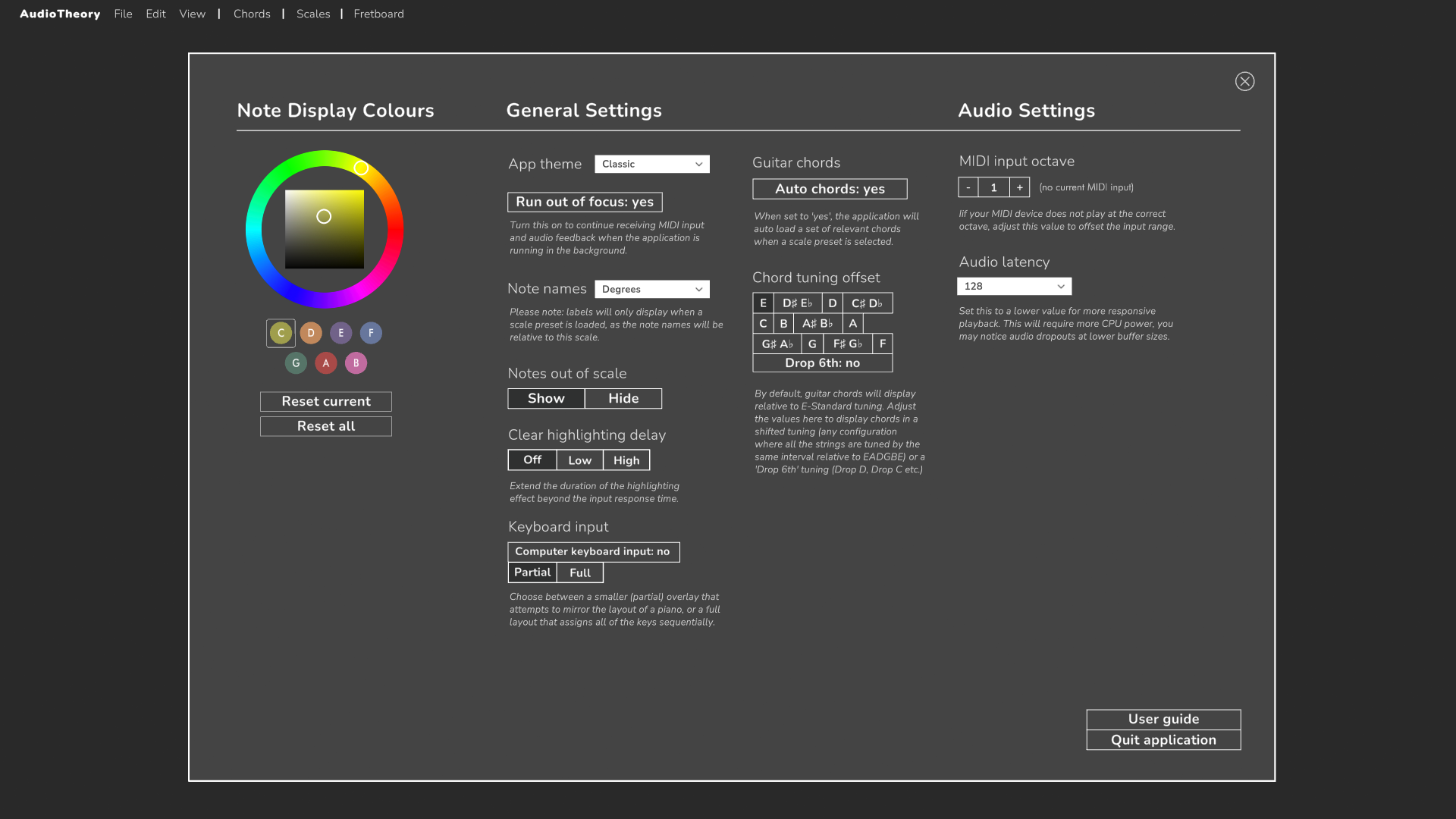 The application settings can be opened using the cog icon in the top left. Here you have numerous configuration settings including some tools for debugging MIDI input, and configuration for various other elements of the application. These include visual customisations, such as different backgrounds and a highlighting delay that keeps note colours on the screen for longer.
Settings – Tuning & Guitar Configuration
The application settings can be opened using the cog icon in the top left. Here you have numerous configuration settings including some tools for debugging MIDI input, and configuration for various other elements of the application. These include visual customisations, such as different backgrounds and a highlighting delay that keeps note colours on the screen for longer.
Settings – Tuning & Guitar Configuration
Here in the settings is where the Guitar tuning can be configured. This is set as a root note with the option to drop the 6th string (Drop D and equivalent). When this is set the fretboard and chord diagrams will automatically update to reflect the new tuning.
There is also the option to set the tuning at a per-string level, although please note that whilst this is supported by the fretboard diagram, chord shapes will not update to match this.
There are additional guitar configuration options to vertically invert the fretboard, choos a 4-string bass instead of a 6-string guitar diagram, select between a 15 fret and 24 fret diagram, and left/ right handed modes (this is essentially a horizontal inversion of the diagrams).
Settings – Save and Load Presets
The Save and Load icons found within the settings can be used to write your current view to a plain text file and then load it back into the application. This works well for quickly swapping between arrangements.
Settings – Note Names
As well as the default English note names it is possible to change over the notes to either used fixed do solfège (Do, Re, Mi...) or to use relative names (relative Do or as numerals). Please note that relative names require a scale preset to be loaded (as this is what they will be relative to) and otherwise the notes will not display.
Settings – Changing the Application Colours
When the application is run for the first time it automatically generates a 'Colours.ini' file that includes the hex values for all of the note highlighting colours. It's possible to change these by opening the Colour.ini file in the text or code editor of your choice and adjusting the hex values as desired.
The 'Colours.ini' file location varies depending on your platform:
Windows and Linux
{path to app}/AudioTheory Guitars/Data/
If you've purchased the app through Steam then you can easily open this folder by right clicking on the application in your Steam library and selecting 'Manage --> Browse Local Files'.
Mac
~Library/Application Support/com.DraculasCave.AudioTheoryGuitars/Data/
If you want to revert back to the original colours, the easiest way to do this is to delete the Colours.ini file and then next time the application is run it will make a new one automatically with the default values.
Audio Latency – ASIO and DSP
Audio latency is the amount of time it takes for the computer to process and play audio. There are features in AudioTheory Guitars which simulate the playback of an instrument in real-time and what this means is that a delay of even a few milliseconds can be noticeable and undesirable.
To optimise response times, AudioTheory Guitars comes with some platform-specific options as Mac/Linux and Windows handle audio differently.
Audio Latency – Mac/Linux DSP Settings
On Mac and Linux the built-in audio drivers are able to support low latencies out-of-the-box. This means you are unlikley to have latency issues with the default settings, however there is still a DSP buffer size that can be configured in the options. A lower DSP value means less latency, however this requires more CPU power. If the DSP is set too low for the computer to handle then this will typically result in audio glitches such as pops and clicks.
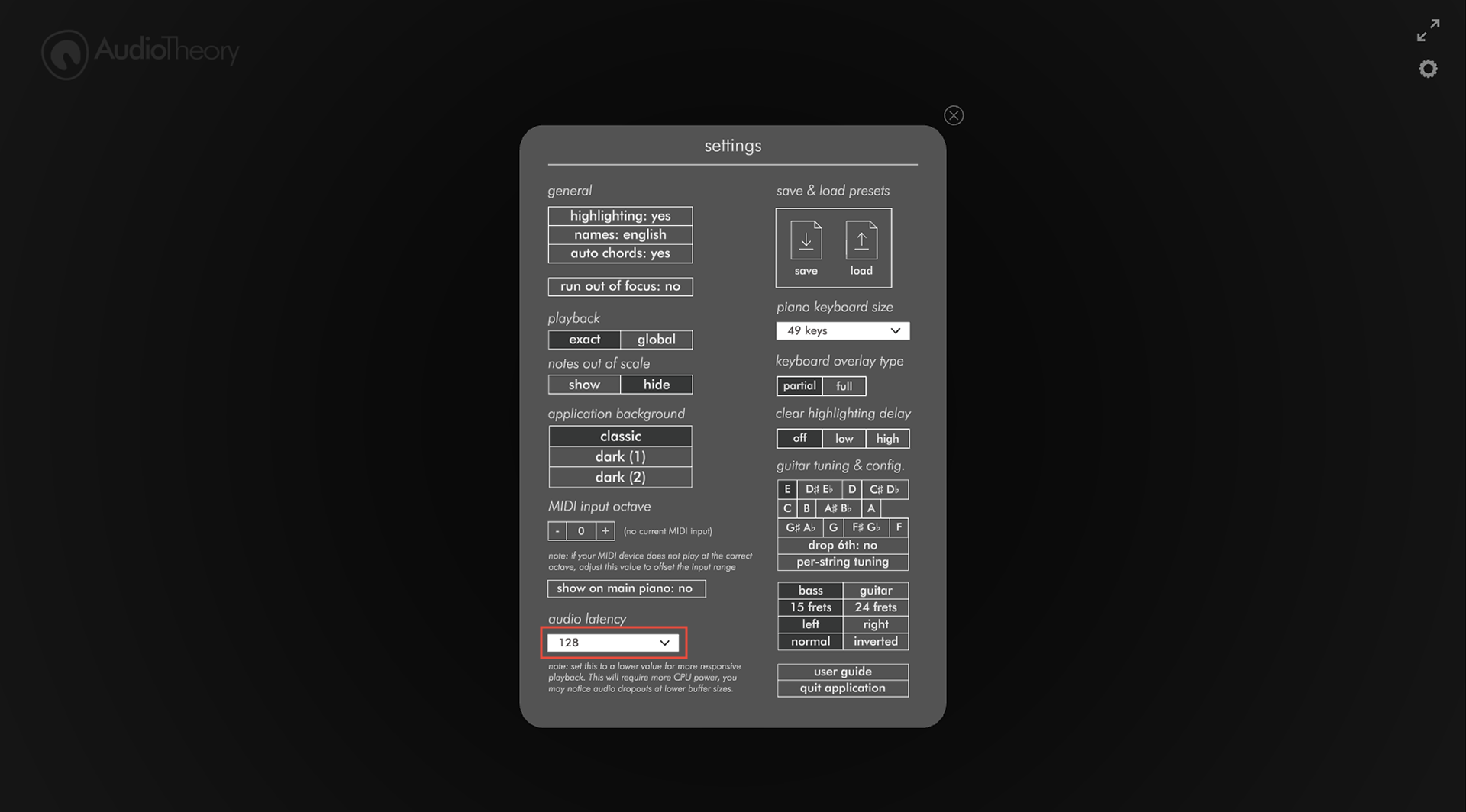
The DSP value can be set using the dropdown here in the options.
To get the best result may require a bit of trial and error. Essentially you want to have the buffer set to as lower value as possible without audio playback glitching or containing artefacts. For many modern computers you will be able to set this all the way down to the smallest (fastest) value, 32kbps.
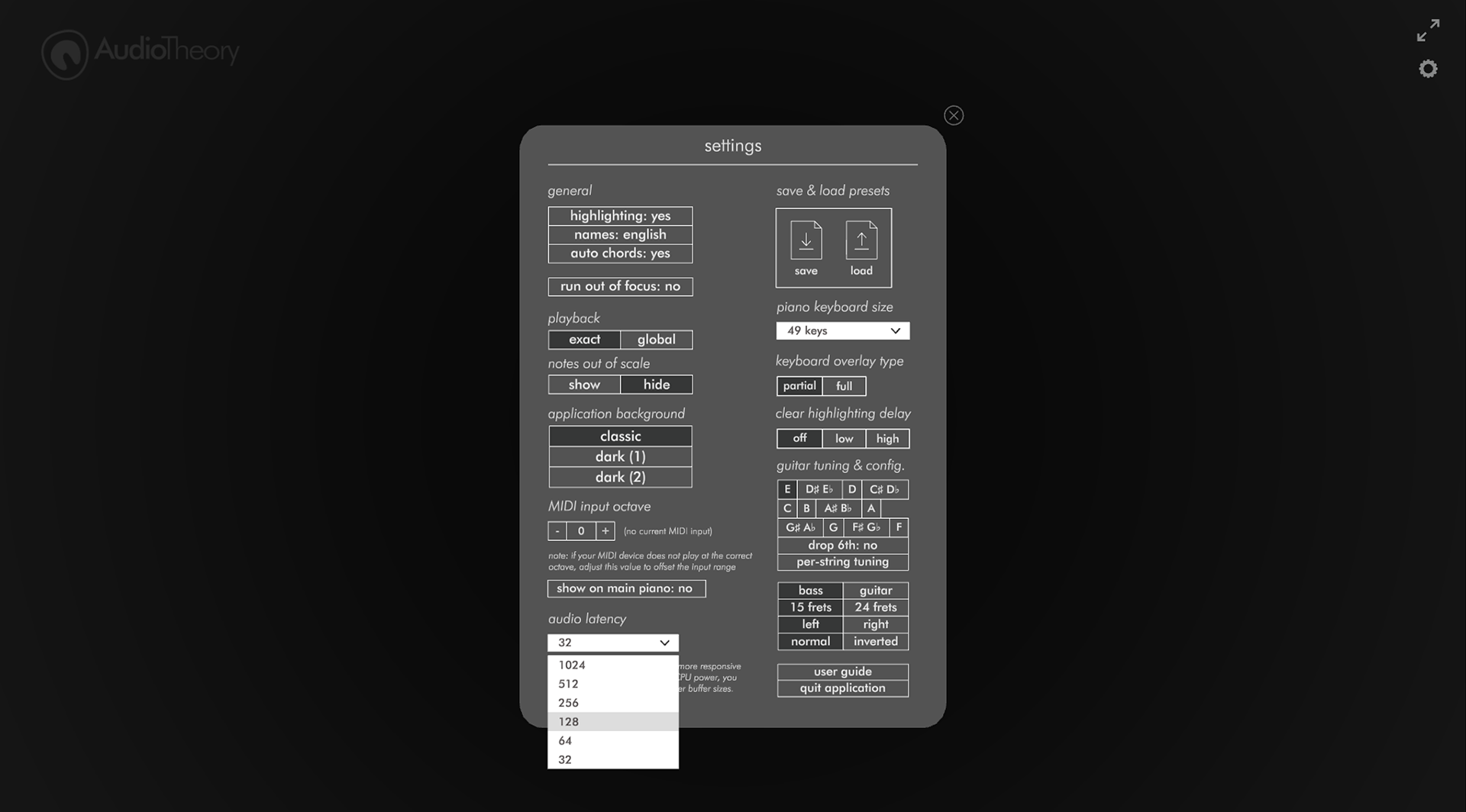 Audio Latency – Windows & the ASIO4ALL Driver
Audio Latency – Windows & the ASIO4ALL Driver
On Windows the ASIO4ALL driver can be used to achieve ultra low latencies. Most DAWs require the use of an ASIO driver, and whilst it is optional for AudioTheory Grids, it's recommended for better performance over the built-in Windows driver.
You can download and install this driver for free from the ASIO4ALL website here:
https://www.asio4all.org/
Once it's installed, load up AudioTheory Guitars (if it was open prior to the install you will need to close it and open it up again) and you will be able to swap between the ASIO driver and the built-in driver in the application settings. Any changes made here will require the application to be restarted to take effect.
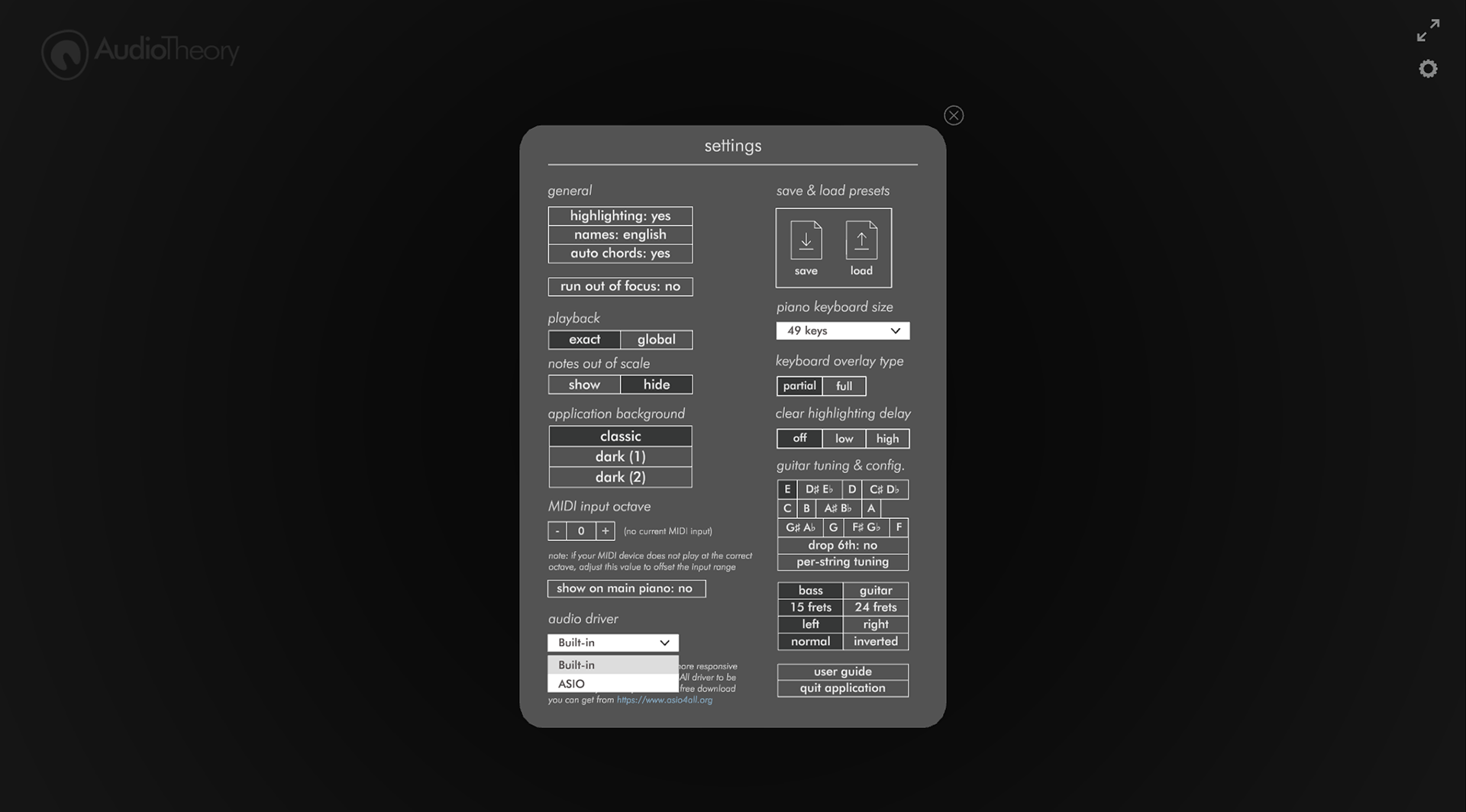
When using the ASIO4ALL driver, there are elements of the configuration (notably the output device and the DSP buffer size) that are controlled in the ASIO4ALL settings, not the AudioTheory Guitars settings. These can be opened up by pressing the 'config.' button which appears next to the dropdown when the ASIO driver is in use.
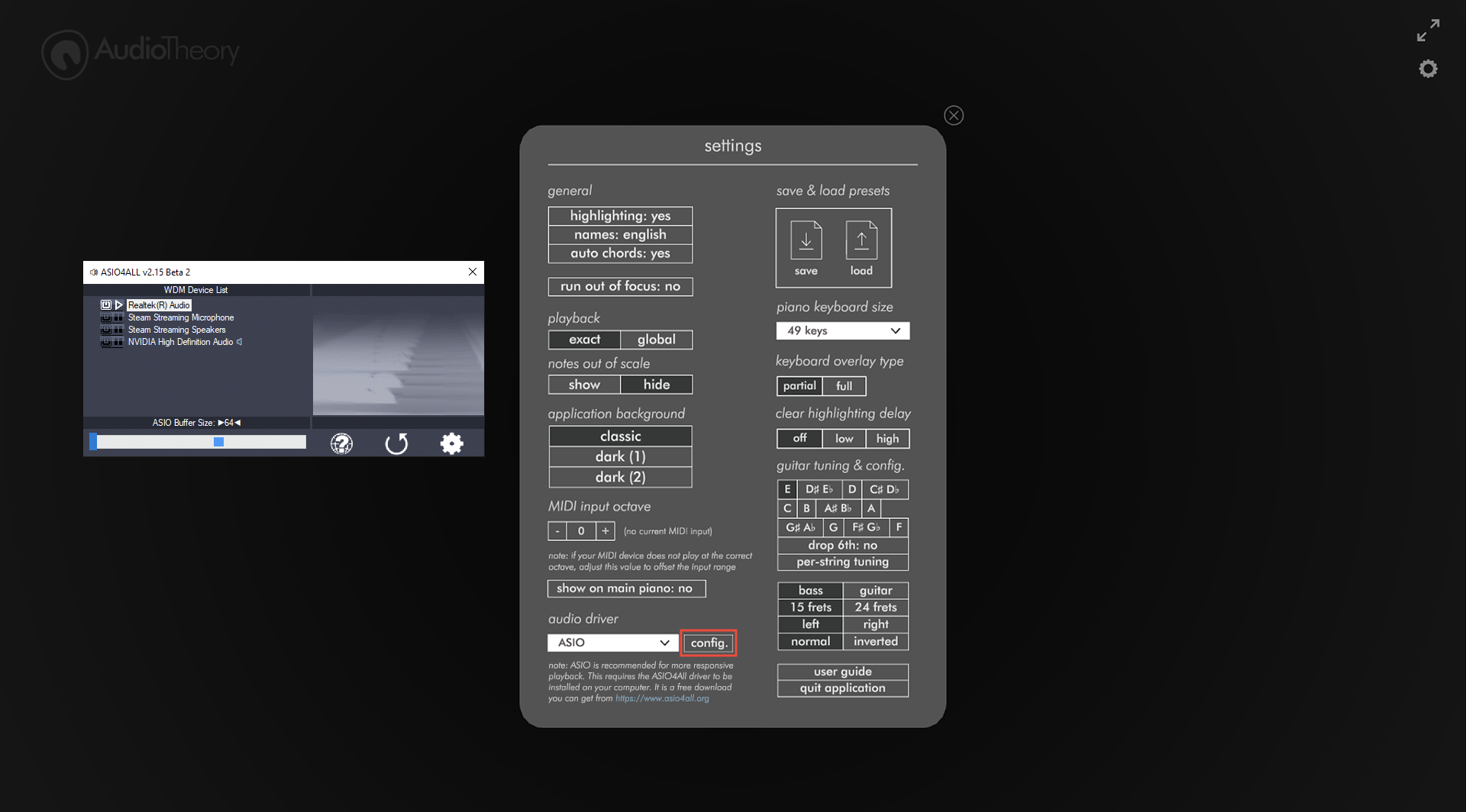
It's worth noting that ASIO4ALL requires a dedicated stream for audio output, meaning other applications cannot output audio at the same time when it's in use. You can always swap back to the built-in driver in the settings, and increased latency times may not be an issue depending on how you are using the application.
Input
Playback
Scale Presets
Scale Library
Guitar Chords
Guitar Fretboard
Fullscreen Fretboard
Minimalist Mode
Settings
Settings – Tuning & Guitar Configuration
Settings – Save and Load Presets
Settings – Note Names
Settings – Changing the Application Colours
Audio Latency – ASIO and DSP
Audio Latency – Mac/Linux DSP Settings
Audio Latency – Windows & the ASIO4ALL Driver
Note: AudioTheory Guitars is periodically updated with new features. New versions are always free for existing customers and can be downloaded either through your Gumroad account or the Steam client.
This guide is also updated, if you're missing a feature described here then it's best to check you are on the latest version.
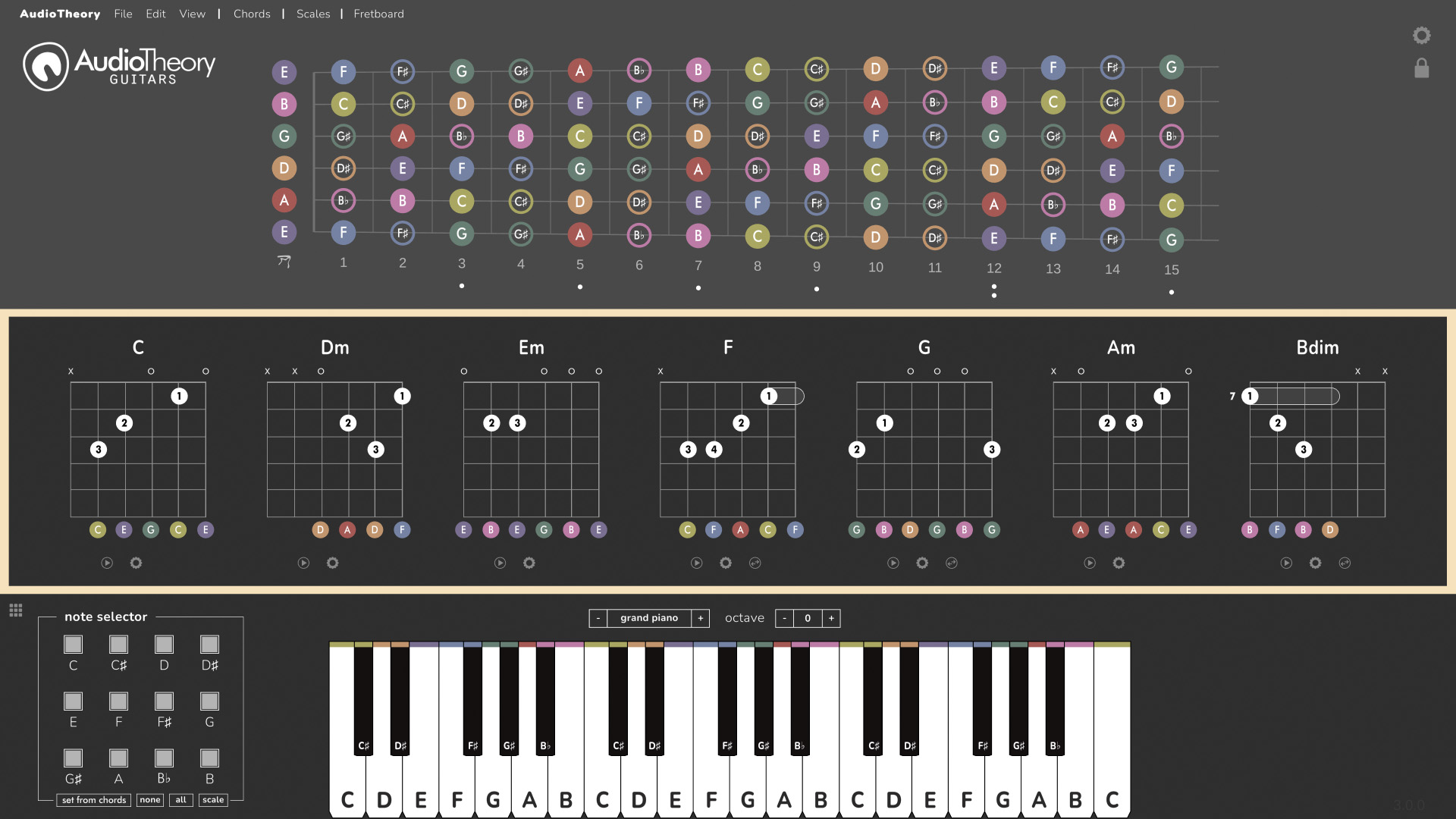
Getting Started
You can launch AudioTheory Guitars from the Guitars.exe executable file (Windows) or Guitars.app file (Mac OS). This loads up the main interface from where you can access the features detailed in this guide.
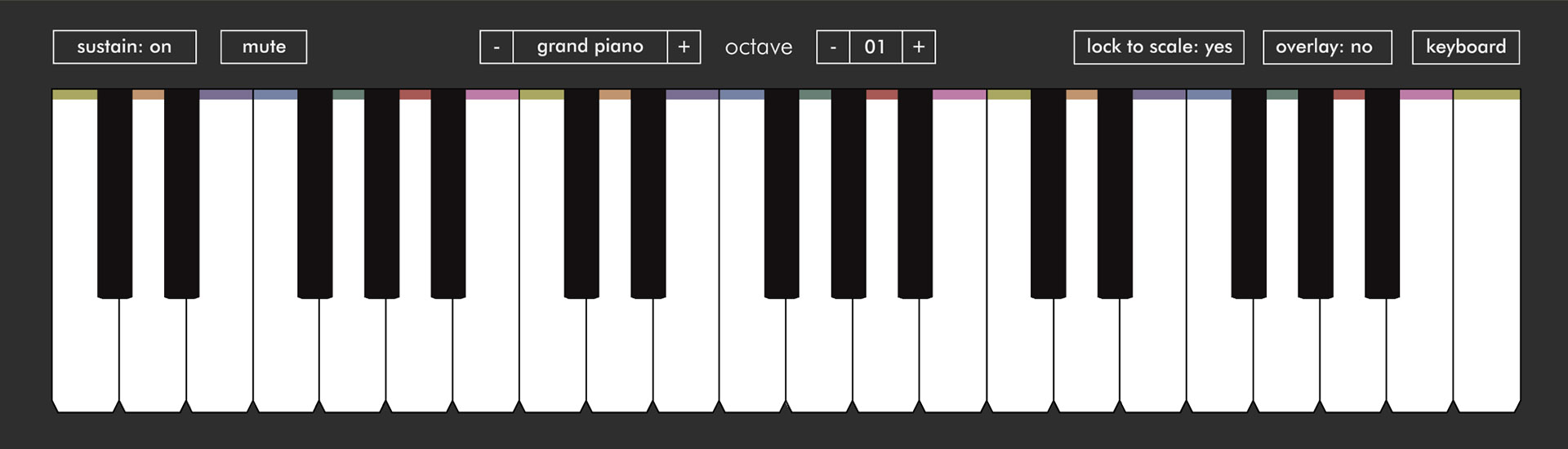 Input
Input
The on-screen piano accepts input from any of the following sources:
MIDI – AudioTheory Piano Keys works best when you connect a MIDI device. This could either be an electric piano/ keyboard or MIDI controller. With this connected you will receive highlighting and audio feedback in real time when playing.
You will need ensure the input octave on your device matches that of the application, if these are not aligned then you will find the highlighting is shifted to a different position on the on-screen piano. You can set the input octave in the application settings (opened using the cog in the top right of the interface). If you find yourself changing this setting frequently then there is also an option to add it to the on-screen piano toolbar for easy access.
Mouse – you can highlight/ play any key by clicking on it directly.
Keyboard – press the ‘keyboard’ button (it will highlight in pink when this mode is on) the application will register QWERTY input from your computer keyboard. In the settings there are two QWERTY keyboard overlay types that you can choose between labeled ‘partial’ and ‘full’. The partial keyboard overlay covers a single octave and is split across two rows of the keyboard. In 'full' mode, all the piano keys are sequentially mapped across the keyboard.
The on-screen piano has additional options to customise how the application handles playback, including a sustain feature and instrument selector. There are also options to display or hide the keyboard note overlay as well as a 'lock to scale' feature where only notes selected in the scale will give audio feedback.
You will also notice an octave selector, this specifically controls the playback (output) octave. It can be configured independently from the MIDI (input) octave so you can control how the application receives audio in and how it plays it out separately.
As you play notes on the keyboard you will receive visual and audio highlighting feedback as defined by your settings. This will display across both the on-screen piano and all loaded diagrams, giving you an overview of how what you're playing fits relative to the guitar fretboard and selected chords.
If you have any issues with MIDI input, there is an indicator in the settings which details exactly what input the application is receiving. This can be used to diagnose any issues you may encounter (e.g. if no notes were highlighting this could be used to asses if the input octave was out of range, or if the device was not properly connected to the computer).
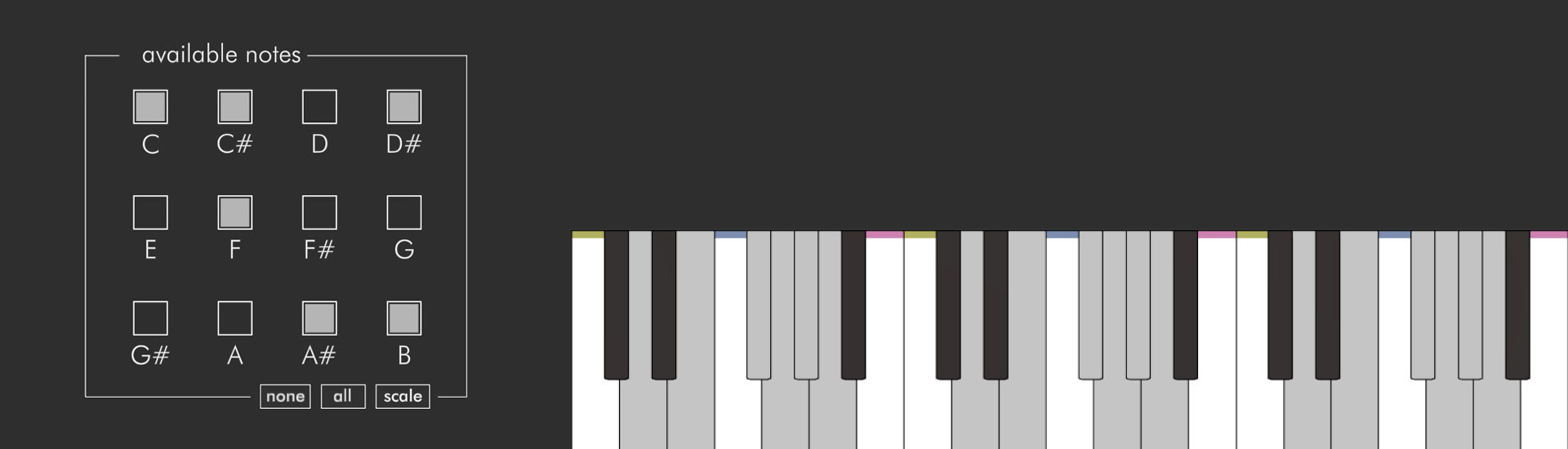 Scale Presets
Scale Presets
The note boxes in the bottom left of the screen can be used to exclude specific notes from the keyboard, as well as the chord and fretboard diagrams. The 'scale' button provides preset options for using a standard piano scale.
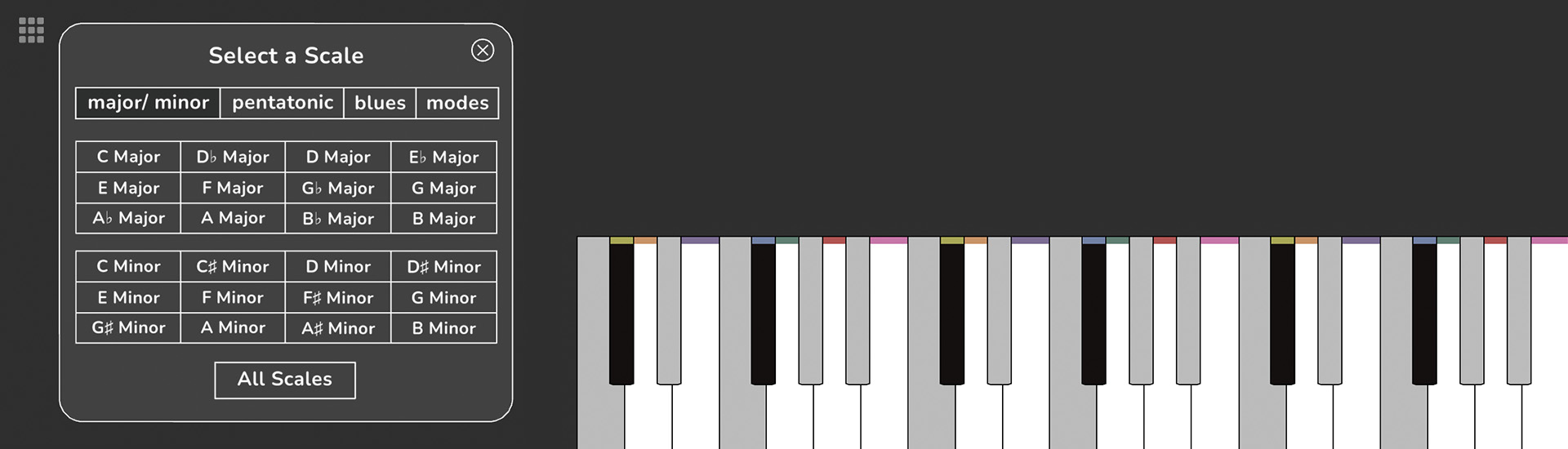 The preset select popup also reveals the 'all scales' button which can be used to access the full Scale Library.
The preset select popup also reveals the 'all scales' button which can be used to access the full Scale Library.
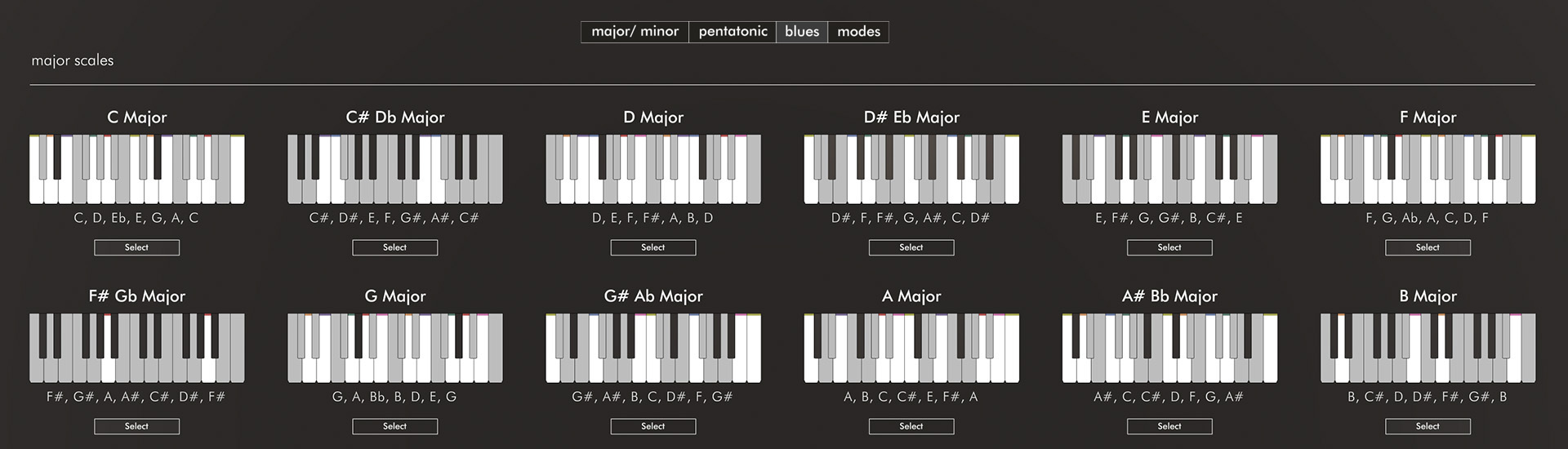 The Scale Library is a fullscreen view where you can play and choose between the scale presets. There is also a play button next to each scale, which will play through its contained notes in order.
The Scale Library is a fullscreen view where you can play and choose between the scale presets. There is also a play button next to each scale, which will play through its contained notes in order.
When a scale preset has been selected, the note highlighting updates to be context dependant. For example, if C♯/ D♭ is to be presented as C♯ in the selected scale the highlight colour will be yellow (the colour used for C). But when it's to be displayed as D♭ it will highlight in orange (the colour for D).
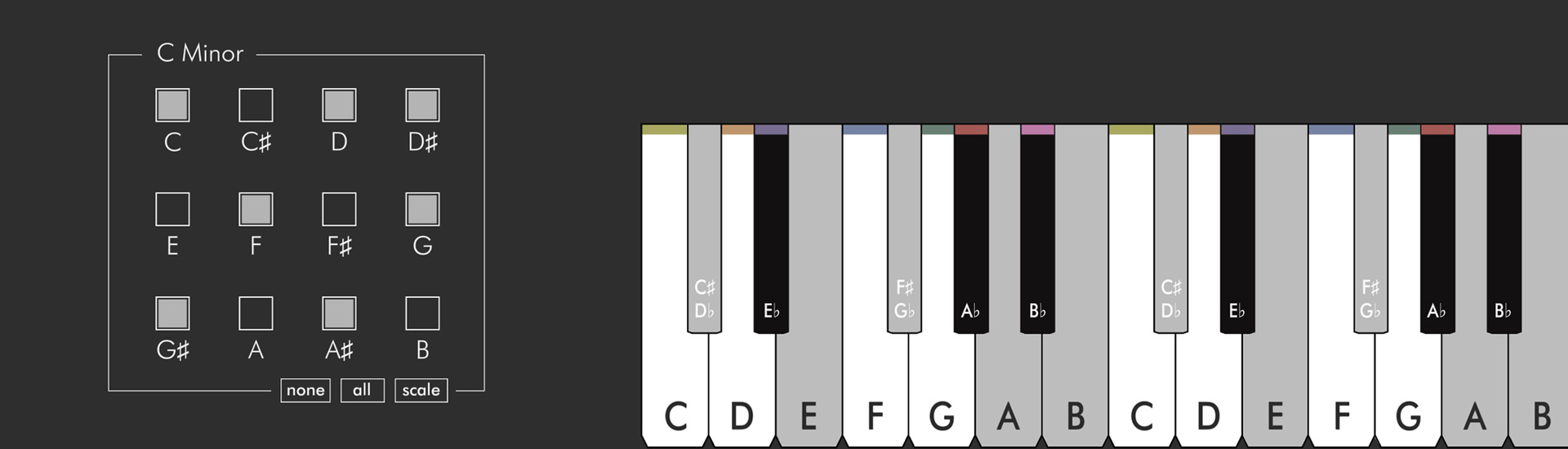
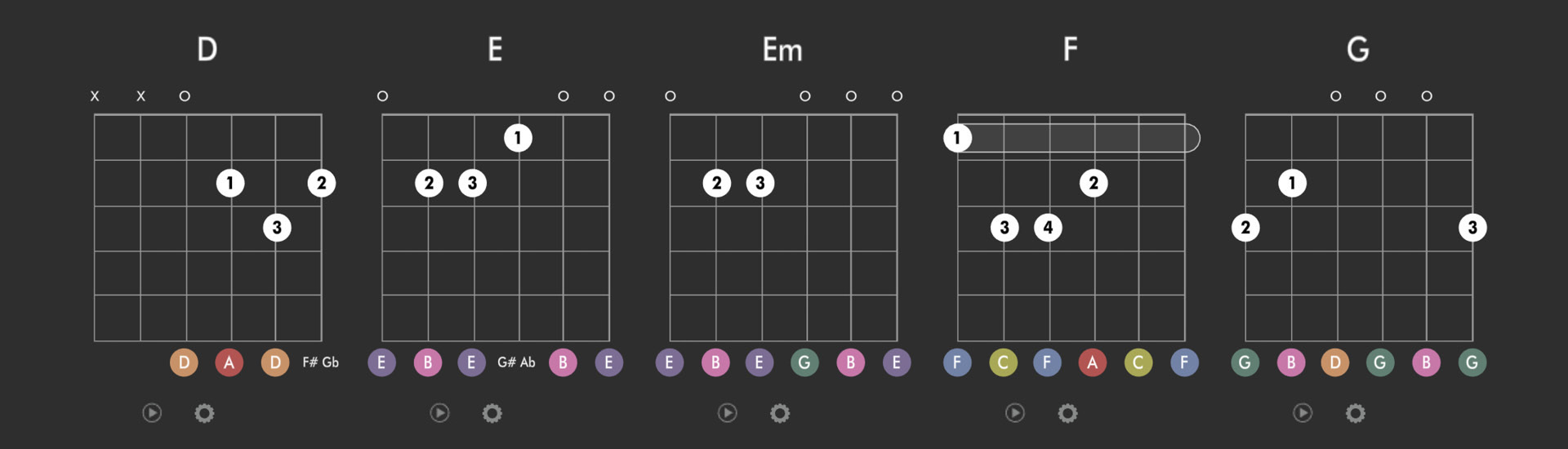 Guitar Chords
Guitar Chords
Each of the chords in the middle area of the screen can be swapped using the gear icon. Press this button to open up a popup where a new chord can be selected as a combination of a root note and a shape. If you are using a capo then you will also have the option for the chord to be selected either as a relative shape, or as an exact match for the root note.
When hovering over a chord, a small double-arrow icon appears. You can use this to click and drag the chord, allowing you to quickly rearrange the loaded chords.
There is a 'play' button next to each chord. Press this to see the guitar chord mapped onto the keyboard and the corresponding fretboard notes. You will also notice that under some chords (such as the 'F' chord in the below screenshot) there is another icon to the right of the cog. This appears for all chords that support an alternate position, press this to cycle between the different variations of the chord shape.
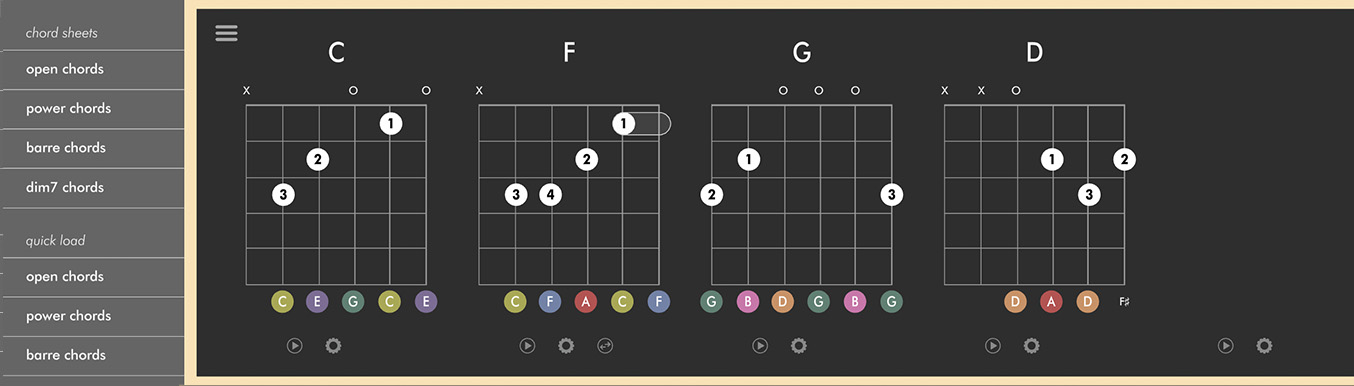 In the top left hand corner of the chord box is a menu icon, this brings up some additional chord options. The 'chord sheets' option can be selected to view all available chords (with diagrams) from a single screen. There are also quick load options to quickly access a selection pre-defined common chord sets.
In the top left hand corner of the chord box is a menu icon, this brings up some additional chord options. The 'chord sheets' option can be selected to view all available chords (with diagrams) from a single screen. There are also quick load options to quickly access a selection pre-defined common chord sets.
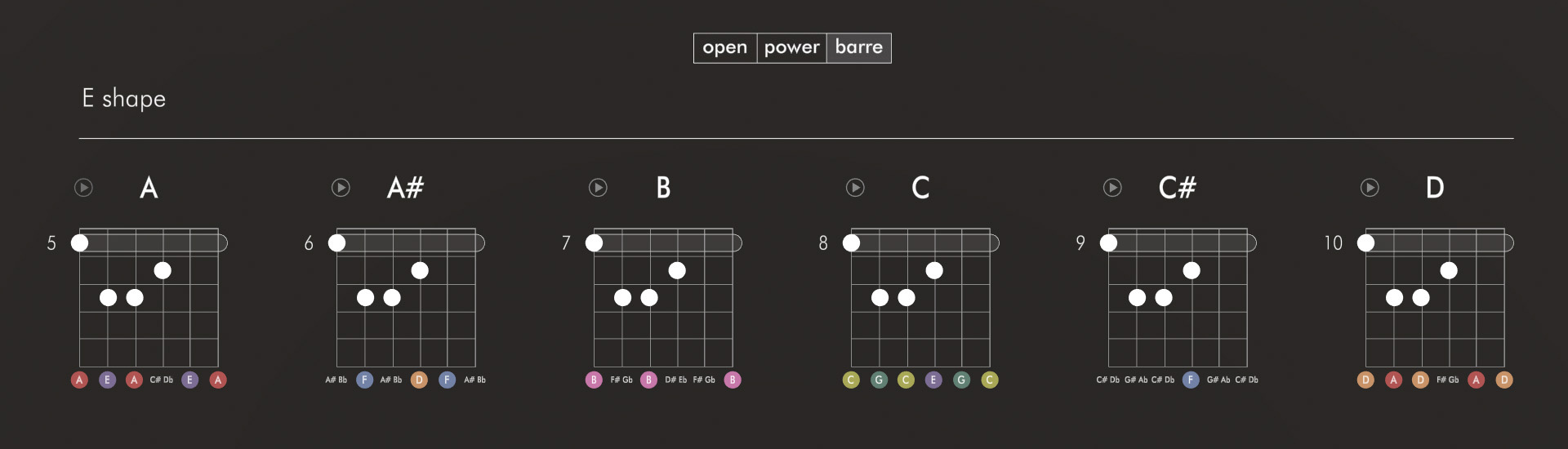
A fullscreen set of chords can also be viewed using the 'all chords' button that is visible from the cog popup. This is optimised for selecting a new chord (with a series of 'select' buttons) where as the chord sheet includes all notes and is optimised for viewing/ playing.
On the chord diagrams you can play back the individual notes by selecting them directly.
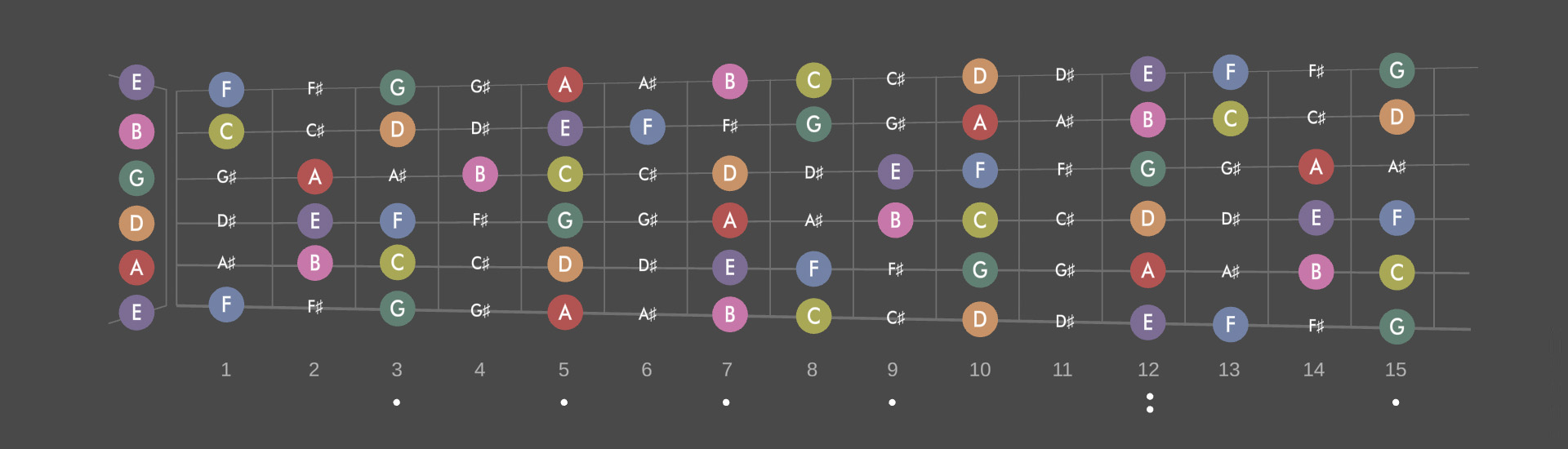 Guitar Fretboard
Guitar Fretboard
Note playback is supported directly from the fretboard; this then maps across the chord and piano diagrams relative to the application settings.
The fetboard tuning root tuning can be set from the options popup. You can also select per-string tuning here too.
You can add a capo by pressing the desired number/ position on the fretboard.
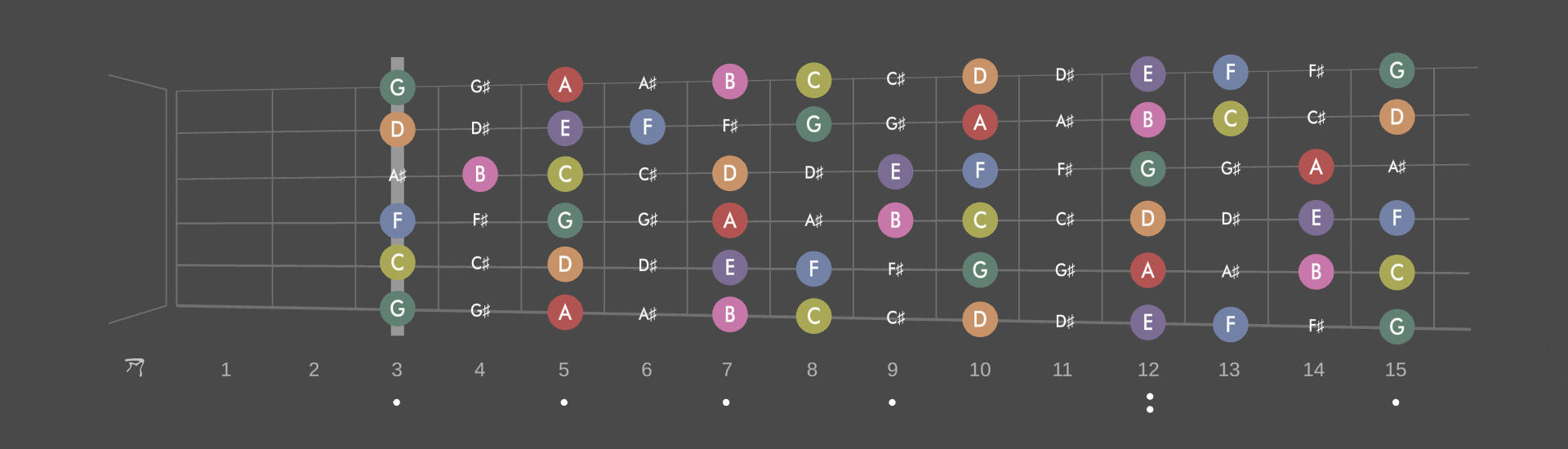
Underneath the settings cog icon is a double arrow icon. Pressing this swaps between the standard screen view (chords and fretboard) to the fullscreen fretboard view, where the cords are replaced by a larger fretboard.
'Minimalist Mode' is toggled on or off by pressing the eye icon on the right hand side of the screen (just under the chord box). This hides most of the configurable elements of the interface, reducing the amount of items on screen for scenarios where you want to focus on practicing.
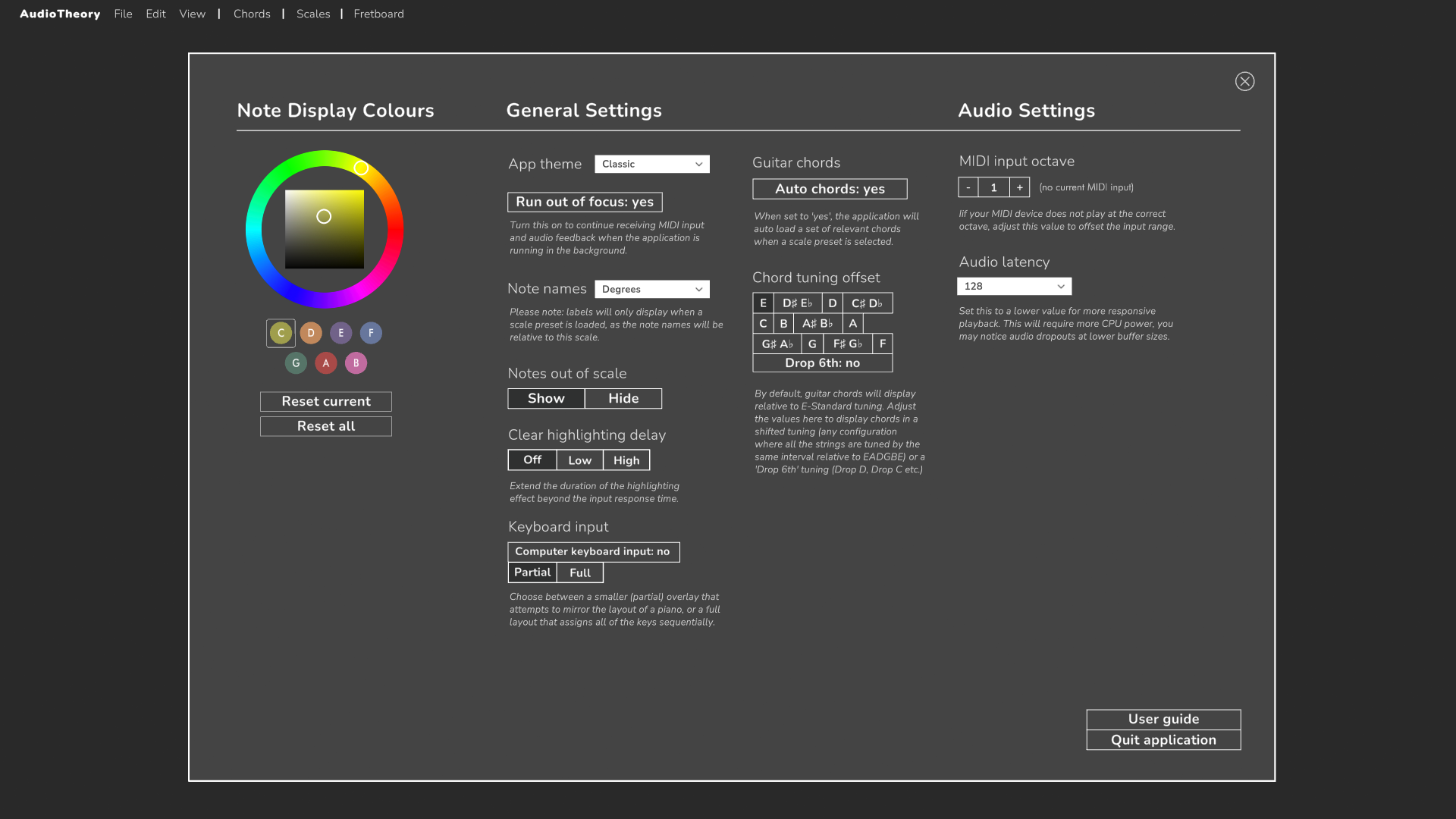 The application settings can be opened using the cog icon in the top left. Here you have numerous configuration settings including some tools for debugging MIDI input, and configuration for various other elements of the application. These include visual customisations, such as different backgrounds and a highlighting delay that keeps note colours on the screen for longer.
The application settings can be opened using the cog icon in the top left. Here you have numerous configuration settings including some tools for debugging MIDI input, and configuration for various other elements of the application. These include visual customisations, such as different backgrounds and a highlighting delay that keeps note colours on the screen for longer.
Here in the settings is where the Guitar tuning can be configured. This is set as a root note with the option to drop the 6th string (Drop D and equivalent). When this is set the fretboard and chord diagrams will automatically update to reflect the new tuning.
There is also the option to set the tuning at a per-string level, although please note that whilst this is supported by the fretboard diagram, chord shapes will not update to match this.
There are additional guitar configuration options to vertically invert the fretboard, choos a 4-string bass instead of a 6-string guitar diagram, select between a 15 fret and 24 fret diagram, and left/ right handed modes (this is essentially a horizontal inversion of the diagrams).
The Save and Load icons found within the settings can be used to write your current view to a plain text file and then load it back into the application. This works well for quickly swapping between arrangements.
As well as the default English note names it is possible to change over the notes to either used fixed do solfège (Do, Re, Mi...) or to use relative names (relative Do or as numerals). Please note that relative names require a scale preset to be loaded (as this is what they will be relative to) and otherwise the notes will not display.
When the application is run for the first time it automatically generates a 'Colours.ini' file that includes the hex values for all of the note highlighting colours. It's possible to change these by opening the Colour.ini file in the text or code editor of your choice and adjusting the hex values as desired.
The 'Colours.ini' file location varies depending on your platform:
Windows and Linux
{path to app}/AudioTheory Guitars/Data/
If you've purchased the app through Steam then you can easily open this folder by right clicking on the application in your Steam library and selecting 'Manage --> Browse Local Files'.
Mac
~Library/Application Support/com.DraculasCave.AudioTheoryGuitars/Data/
If you want to revert back to the original colours, the easiest way to do this is to delete the Colours.ini file and then next time the application is run it will make a new one automatically with the default values.
Audio latency is the amount of time it takes for the computer to process and play audio. There are features in AudioTheory Guitars which simulate the playback of an instrument in real-time and what this means is that a delay of even a few milliseconds can be noticeable and undesirable.
To optimise response times, AudioTheory Guitars comes with some platform-specific options as Mac/Linux and Windows handle audio differently.
On Mac and Linux the built-in audio drivers are able to support low latencies out-of-the-box. This means you are unlikley to have latency issues with the default settings, however there is still a DSP buffer size that can be configured in the options. A lower DSP value means less latency, however this requires more CPU power. If the DSP is set too low for the computer to handle then this will typically result in audio glitches such as pops and clicks.
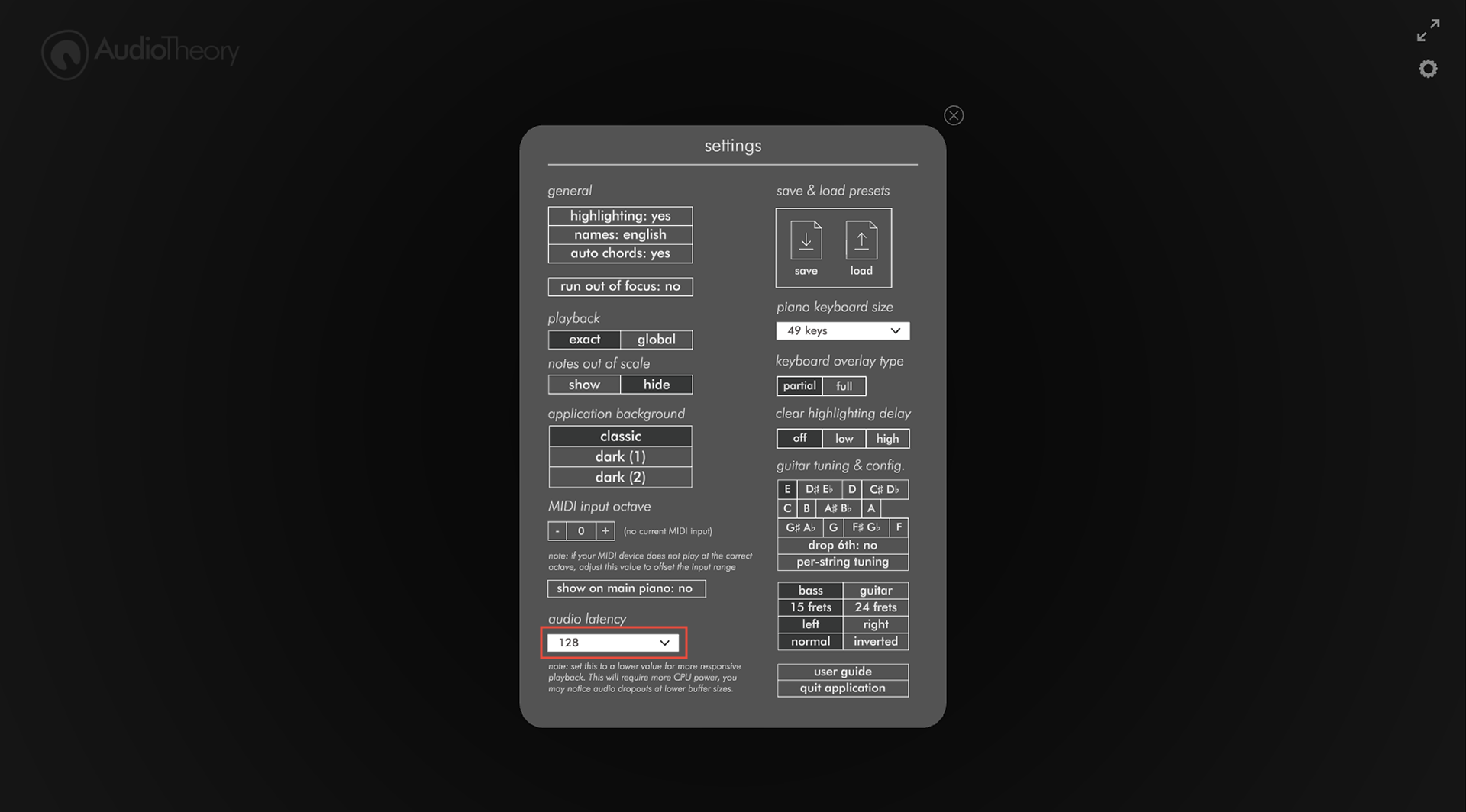
The DSP value can be set using the dropdown here in the options.
To get the best result may require a bit of trial and error. Essentially you want to have the buffer set to as lower value as possible without audio playback glitching or containing artefacts. For many modern computers you will be able to set this all the way down to the smallest (fastest) value, 32kbps.
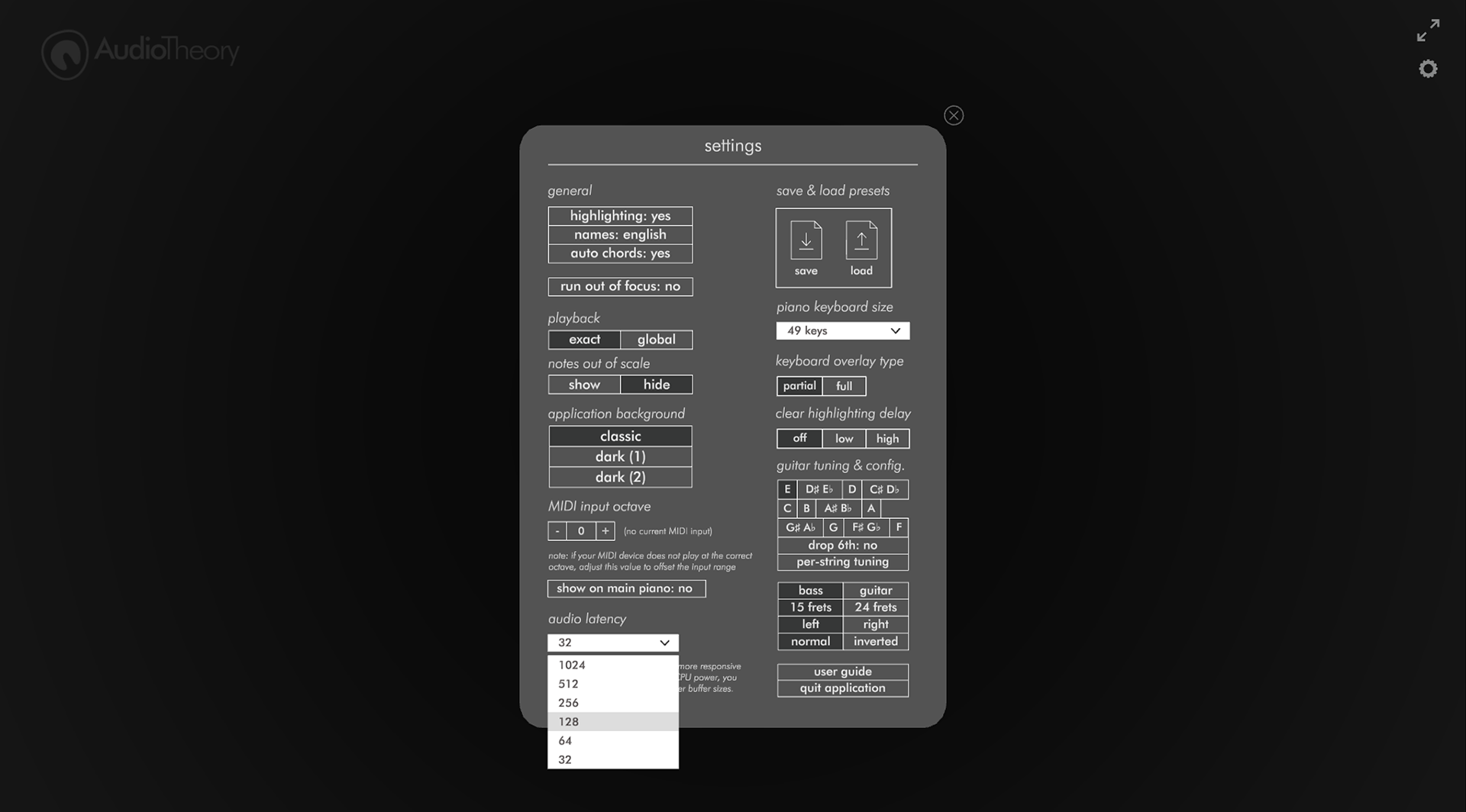
On Windows the ASIO4ALL driver can be used to achieve ultra low latencies. Most DAWs require the use of an ASIO driver, and whilst it is optional for AudioTheory Grids, it's recommended for better performance over the built-in Windows driver.
You can download and install this driver for free from the ASIO4ALL website here:
https://www.asio4all.org/
Once it's installed, load up AudioTheory Guitars (if it was open prior to the install you will need to close it and open it up again) and you will be able to swap between the ASIO driver and the built-in driver in the application settings. Any changes made here will require the application to be restarted to take effect.
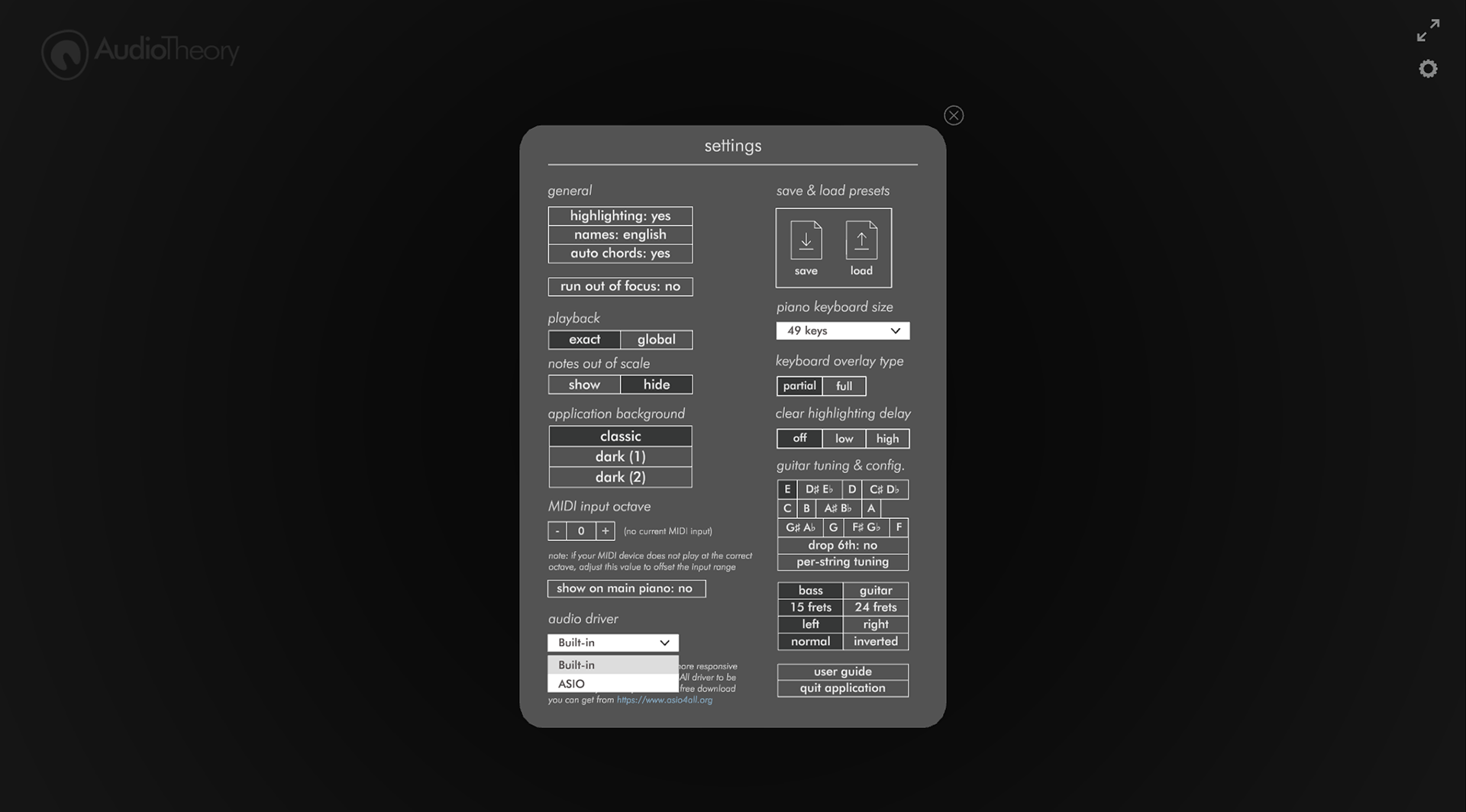
When using the ASIO4ALL driver, there are elements of the configuration (notably the output device and the DSP buffer size) that are controlled in the ASIO4ALL settings, not the AudioTheory Guitars settings. These can be opened up by pressing the 'config.' button which appears next to the dropdown when the ASIO driver is in use.
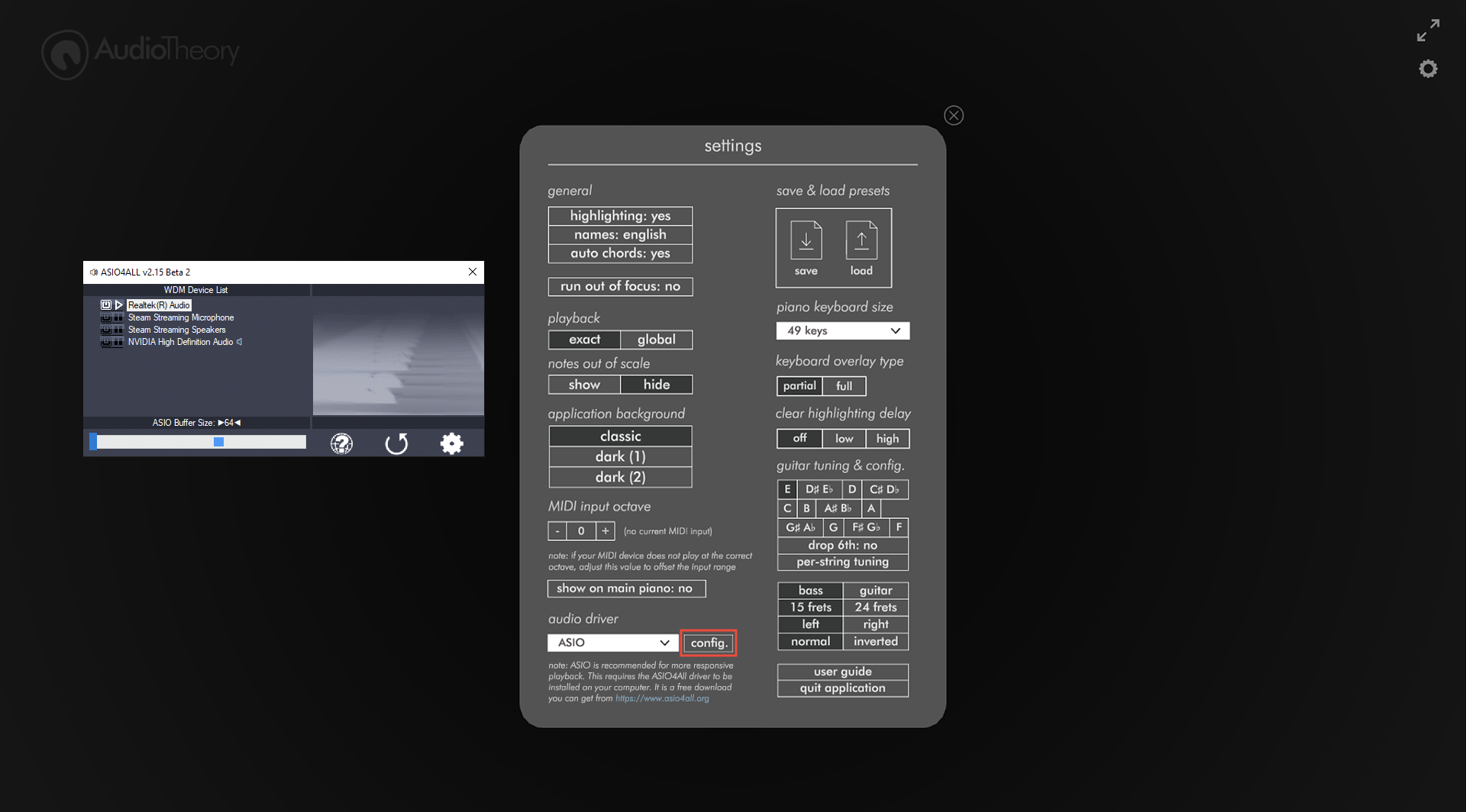
It's worth noting that ASIO4ALL requires a dedicated stream for audio output, meaning other applications cannot output audio at the same time when it's in use. You can always swap back to the built-in driver in the settings, and increased latency times may not be an issue depending on how you are using the application.